Rekaman Cepat Dan Murah Memakai Cubase 5
Rekaman digital atau digital recording atau digital home recording bisa dilakukan di rumah dengan cepat dan mudah. Jika kamu adalah seorang pemusik dan mempunyai ide-ide musik yang tidak ingin hilang begitu saja, atau kamu adalah seorang yang suka membuat backing track lagu lagu orang lain, kamu butuh cara agar ide-ide tersebut bisa terekam walaupun dengan kualitas audio mengecewakan.
Dengan peralatan yang sangat sederhana, kamu bisa melakukan rekaman di rumah setelah pulang kerja, di sela-sela waktu senggang, di hari libur, atau kapan saja kita mau dengan mudah.
Download Pdf-nya disini
Saya memakai peralatan seperti pada gambar diatas. Dibawah adalah beberapa contoh hasil rekaman mentah (raw) yang sudah saya buat dengan menggunakan peralatan rekaman seperti pada gambar diatas:
Coklat-Bendera
Firman-Kehilangan
Peterpan-Sally Sendiri
Judika-Aku Yang Tersakiti
Seventeen-Untuk Mencintaimu
Seventeen-Slalu Mengalah
Sum 41-Low-In Too Deep
2. APLIKASI YANG DIBUTUHKAN
Cubase 5, ASIO4ALL ver 2.10, Guitar Rig 5, Superior Drummer 2.0 beserta Midi Packs-nya
3. CEK SOUND
Untuk OS Windows 7, klik Start >> Control Panel >> Hardware and Sound >> Manage Audio Device >> Recording >> pastikan Line In Ready, lalu dobel klik kiri pada Line In >> Levels, besar volume=50
Untuk OS Windows XP, klik Start >> Control Panel >> Sounds, Speech, and Audio Devices >>Sound and Audio Devices >> pada bagian volume, klik Advanced… >> Pastikan Line Volume maksimal dan tidak Mute
Sambungkan guitar, bass atau mic ke komputer. Pastikan suara guitar, bass atau mic terdengar di komputer
4. ASIO4ALL v2
Untuk aplikasi Guitar Rig 5, klik File >> Audio and MIDI Settings… >> Driver=ASIO, Device=ASIO4ALL v2,
klik ASIO Config
Rubah ASIO Buffer Size. Defaultnya adalah 512, geser slider jadikan 96 kemudian tutup.
Guitar Rig 5 dengan ASIO Buffer Size 96 atau lebih kecil lagi, petikan guitar dan suara yang dihasilkan waktunya bisa dikatakan bersamaan (tidak ada latency atau delay).
ASIO4ALL adalah driver untuk soundcard yang tidak memiliki ASIO, yang dipakai untuk mengatasi masalah latency atau delay atau penundaan (dalam hitungan mili detik)
Untuk aplikasi Cubase 5, klik Devices >> Device Setup… >> VST Audio System >> ASIO Driver=ASIO4ALL v2
Pada bagian ASIO4ALL v2 >> klik Control Panel
Rubah ASIO Buffer Size dari 512 jadikan 96 atau lebih kecil lagi kemudian tutup
Lalu klik OK
5. NEW PROJECT DI CUBASE 5
Buka aplikasi Cubase 5, Klik New Project
atau dari Menu
Klik File >> New Project…>> klik Empty >> lalu klik OK >> tentukan dimana project akan disimpan >> lalu klik OK
Pada Menu Cubase 5, klik Project >> Project Setup…
Pakai default nya saja seperti pada gambar diatas
6. METRONOME
Pada Menu Cubase 5, klik Devices >> Transport >> Metronome Setup…
Atur volumenya seperti pada gambar diatas
lalu klik OK
Aktifkan Pre-count/Click dan Metronome/Click
7. AUDIO TRACK MONO
Pada Menu Cubase 5, klik Project >> klik Add Track >> klik Audio
pilih Mono seperti pada gambar diatas, lalu klik OK
Pastikan tombol Record Enable aktif (warna merah)
Aktifkan juga tombol Monitor (warna oranye).
Tombol monitor ini dipakai agar plugin (seperti Guitar Rig 5, EQ, dan lain lain) yang kita tambahkan pada kolom Insert bisa kita dengarkan.
Matikan tombol Monitor untuk mendengarkan hasil rekaman yang baru kita buat
8. PLUGIN GUITAR RIG 5
Pada gambar diatas, klik tombol Insert
klik pada salah satu kolom dibawah Inserts >> lalu klik Guitar Rig 5
Sebagai contoh saya pilih Styles >> Alternative >> dobel klik kiri mouse di 001 Foo Monkey Ultra
Sampai disini effect Guitar Rig 5 harus sudah terdengar, Jika belum terdengar, klik tombol Monitor yang ada pada Audio Track
Jika terdengar suara feedback (suara ngiiiiiiiiiiick),
Pada aplikasi Guitar Rig 5, rubah Driver ke WASAPI (Shared Mode) kemudian rubah lagi Driver ke ASIO
Untuk menghilangkan suara dengung (suara nguuuuung atau ngeeeeeng), putar Gate searah jarum jam sampai maksimal
9. VOLUME INPUT
Karena guitar langsung masuk ke Line In komputer, maka besarnya volume input harus kita atur dahulu untuk menghindari suara suara yang tidak diinginkan akibat dari volume input yang berlebihan atau istilahnya “clipping sound”
Dari Menu Cubase 5, klik Devices >> Mixer
Pastikan volume guitar, bass, atau mic masih pada batas warna hijau.
Jika merah, artinya volume input terlalu besar. Atur volume guitar, bass, atau mic agar jangan sampai mencapai warna merah (Clip)
Umumnya volume input Dynamic Microphone sangat kecil sekali. Untuk mengatasinya bisa ditolong memakai plugin equalizer (EQ)
10. PLUGIN EQUALIZER (EQ)
Klik pada salah satu kolom kosong dibawah plugin Guitar Rig 5 >> klik EQ >> klik GEQ-10
Biarkan saja rata (flat) seperti pada gambar diatas
Plugin ini saya pakai untuk menambah besarnya volume guitar, bass, atau mic yang kategorinya sangat lemah. Rubah besar Output equalizer secukupnya dan jangan sampai Input Mixer mencapai warna merah (Clip)
Efek samping dari cara menaikkan volume input ini adalah suara dengung (nguuuuung atau ngeeeeeng) jadi sangat menggangu
11. CYCLE RECORDING
Pertama adalah membuat Loop, posisikan kursor pada left locator (segitiga kecil warna putih) di angka 1 sampai kursor berubah jadi icon tangan
Klik kiri dan tekan terus mouse sambil geser ke kanan sampai ke angka 5 lalu lepaskan mouse (right locator pada angka 5)
kemudian,
Aktifkan pilihan Cycle Recording dengan meng-klik Cycle, sehingga proses rekaman bisa berulang-ulang dari left locator= 1 (1.1.1.0) sampai right locator= 5 (5.1.1.0)
Klik Activate Tempo Track, agar bisa mengatur beat-nya (BPM)
12. BAGIAN-BAGIAN DARI LAGU
Dibawah ini adalah bagian-bagian lagu pada tempo 4/4 yang sudah direncanakan:
INTRO: 4 bar
VERSE: 8 bar
PRE-CHORUS: 4 bar
CHORUS: 8 bar
VERSE 2: 4 bar
PRE-CHORUS 2: 4 bar
CHORUS 2: 8 bar
SOLO: 4 bar
BRIDGE: 4 bar
CHORUS 3: 8 bar
END
Yang saya maksud satu bar disini adalah satu bar pada tempo 4/4 yang berisi 4 beat (4 click)
Tempo berubah, jumlah beat berubah. Satu bar pada tempo 1/4 lebih cepat daripada satu bar pada tempo 4/4
13. GUIDE TRACK
Untuk aransemen sendiri (lagu sendiri) saya akan buat sebuah guide track dengan merekam guitar secara bertahap (bagian demi bagian) sampai bagian terakhir.
Kemudian saya tandai per bagian lagu tersebut dengan menggunakan Arranger Track
Klik tombol Record (warna merah) untuk memulai proses rekaman. Proses rekaman akan dimulai dari 1.1.1.0 sampai ke 5.1.1.0, tekan Spasi untuk menghentikan proses rekaman
Karena menggunakan cara Cycle Recording, seperti terlihat pada gambar diatas, terdapat 2 tumpuk file audio (take 1 dan take 2). Proses rekaman dimulai dari 1.1.1.0 sampai ke 5.1.1.0 (take pertama) kemudian kembali lagi ke 1.1.1.0 sampai ke 5.1.1.0 (take kedua) dan seterusnya sampai kita hentikan proses rekaman.
Pilih yang paling bagus dengan cara klik tombol segitiga kecil di ujung bawah sebelah kanan file audio kemudian pilih filenya
Disini Guide Track = Rhytem Track
Lanjutkan Rekaman pada Guide Track sesuai dengan bagian bagian lagu yang sudah direncanakan. Lakukan secara bertahap per bagian (dengan membuat Loop terlebih dahulu kemudian mengaktifkan pilihan Cycle Recording), mulai dari INTRO (4 bar), VERSE (8 bar), PRE-CHORUS (4 bar) dan seterusnya sampai selesai
Pastikan On The Beat (pas dengan beat atau click)
Perkiraan waktu yang dibutuhkan : 30 menit
14. ARRANGER TRACK
Pada Menu Cubase 5, klik Project >> Add Track >> Arranger
Pakai Draw untuk membuat Arranger Event. Letakkan kursor lurus angka 1 (1.1.1.0), klik kiri mouse dan tekan terus sambil geser ke kanan 4 bar, yaitu sampai lurus angka 5 (5.1.1.0) kemudian lepaskan mouse
Pada kolom Name, ganti namanya menjadi INTRO
Dengan memakai Draw, ulangi untuk bagian VERSE, PRE-CHORUS, CHORUS, dan seterusnya sampai END
Perkiraan waktu yang dibutuhkan : 15 menit
15. MIDI DRUMS TRACK
Dari Menu Cubase 5, klik Devices >> VST Instruments
Klik pada kolom kosong di nomor 1, lalu klik Superior Drummer
Klik Create
Track Superior Drummer tersebut adalah single track artinya semua bagian dari drums keluar di output yang sama, yaitu di satu track.
Supaya proses editing file audio drums tidak kesulitan, maka pastikan track Superior Drummer adalah multi output atau multi track. Caranya adalah :
Dari Menu Cubase 5, klik Devices >> VST Instruments
Klik tombol seperti pada gambar diatas >> lalu klik Activate All Outputs
Seperti terlihat pada gambar diatas, Superior Drummer sudah berubah multitracks tapi belum multichannel artinya output masih memakai 1 channel yaitu OUT 1/2.
Agar Superior Drummer bisa multi channel,
Klik tombol yang dilingkari pada gambar diatas >> Klik Mixer
Perhatikan OUTPUT, semua masih keluar di satu channel yang sama yaitu OUT 1/2.
Untuk merubah jadi multichannel, klik kiri mouse pada kolom yang dilingkari merah pada gambar diatas, lalu klik Multichannel
Sekarang perhatikan OUTPUT, Kick Drums (KD In, KD Out, KD Sub) di channel OUT 1/2, Snare Drums (SD Top, SD Bottom, SD 1176) di channel OUT 3/4, Hats di OUT5/6, dan seterusnya
Dibagian atas kita bisa tambahkan PRESETS,
dan dibawah tombol PRESETS bisa kita tambah plugin,
Sekarang lihat dibagian sebelah kanan mixer,
ini adalah channel OUT, Dibagian atas kita bisa tambahkan PRESETS dan plugin
Karena sudah multi output, tiap tiap bagian drums punya satu track, S1/2 = Kick Drums, S3/4 = Snare Drums, S5/6 = Hats, dan seterusnya
Dengan bantuan Guide Track dan Arranger Track yang sudah terlebih dahulu dibuat, selanjutnya adalah membuat midi pada Drums Track.
Dengan menggunakan Draw tool, buat midi event sepanjang 2 bar pada midi track seperti pada gambar dibawah
Kemudian pilih midi event tersebut (warna kuning) >> lalu pada Menu klik MIDI >> Open Drum Editor
Dengan menggunakan tombol Drumstick, buat nada nadanya, Bass Drum, Snare, Hi hat, Crash Cymbal dan seterusnya.
Dibagian bawah adalah Velocity, geser keatas atau kebawah untuk mengatur keras atau lemahnya pukulan.
Jika kita baru pertama kali memakai editor tersebut terasa masih sedikit sulit dan membingungkan.
Supaya tidak susah dan membingunkan, saya selalu memakai midi event dengan panjang 2 bar atau 4 bar saja (dan tempo-nya adalah 4/4).
Dengan mendengarkan pola permainan gitar, saya bisa mendapat gambaran pola drum-nya.
Pertama, dengarkan dan tentukan pola hi hat nya, kemudian cari groove yang pola hi hat nya mendekati.
Catatan:
Midi Grooves tersebut bukan satu paket dengan Superior Drummer 2.0, tapi paket terpisah yaitu Midi Packs.
Drag and drop groove ke Drums Track, kemudian atur nada-nada Bass Drum dan Snare sesuai dengan pola yang sudah kita tetapkan.
Agar cepat, jika pola drum sama, copy dan paste saja midi file nya
Bagian yang paling sulit adalah membuat Drum Fill. Jika pola fill-nya sederhana bisa dibuat midinya secara manual dengan Drum Editor. Tapi jika ingin Drum Fill yang agak susah saya pakai preset (grooves), agar terdengar lebih profesional
Perkiraan waktu yang dibutuhkan : 120 menit
16. BASS TRACK
Pada Menu Cubase 5, klik Project >> klik Add Track >> klik Audio
pilih Mono seperti pada gambar diatas, lalu klik OK
Pastikan tombol Record Enable aktif (warna merah)
Aktifkan juga tombol Monitor (warna oranye).
Klik tombol Record (warna merah) untuk memulai merekam bass, tekan Spasi untuk menghentikan proses rekaman.
Lanjutkan Rekaman pada Bass Track sesuai dengan bagian bagian lagu yang sudah direncanakan. Lakukan secara bertahap per bagian (dengan membuat Loop terlebih dahulu kemudian mengaktifkan pilihan Cycle Recording), mulai dari INTRO (4 bar), VERSE (8 bar), PRE-CHORUS (4 bar) dan seterusnya sampai selesai
Perkiraan waktu yang dibutuhkan : 30 menit
17. LEAD GUITAR TRACK
Pada Menu Cubase 5, klik Project >> klik Add Track >> klik Audio
pilih Mono seperti pada gambar diatas, lalu klik OK
Pastikan tombol Record Enable aktif (warna merah)
Aktifkan juga tombol Monitor (warna oranye).
Klik tombol Record (warna merah) untuk memulai merekam bass, tekan Spasi untuk menghentikan proses rekaman.
Lanjutkan Rekaman pada Lead Guitar Track sesuai dengan bagian bagian lagu yang sudah direncanakan. Lakukan secara bertahap per bagian (dengan membuat Loop terlebih dahulu kemudian mengaktifkan pilihan Cycle Recording), mulai dari INTRO (4 bar), VERSE (8 bar), PRE-CHORUS (4 bar) dan seterusnya sampai selesai
Perkiraan waktu yang dibutuhkan : 30 menit
18. LEAD VOCALTRACK
Pada Menu Cubase 5, klik Project >> klik Add Track >> klik Audio
pilih Mono seperti pada gambar diatas, lalu klik OK
Pastikan tombol Record Enable aktif (warna merah)
Aktifkan juga tombol Monitor (warna oranye).
Klik tombol Record (warna merah) untuk memulai merekam bass, tekan Spasi untuk menghentikan proses rekaman.
Cara rekaman pada Lead Vocal Track tidak dilakukan per bagian seperti pada guitar dan bass. Buat Loop terlebih dahulu (dari 1.1.1.0 s/d akhir lagu) kemudian aktifkan pilihan Cycle Recording. Hapalkan lyric dan urutan lagunya, kemudian rekam lead vocal sebanyak 3 take atau lebih agar bisa dipilih hasil yang paling bagus.
Perkiraan waktu yang dibutuhkan : 30 menit
19. BACKING VOCAL TRACK
Pada Menu Cubase 5, klik Project >> klik Add Track >> klik Audio
pilih Mono seperti pada gambar diatas, lalu klik OK
Pastikan tombol Record Enable aktif (warna merah)
Aktifkan juga tombol Monitor (warna oranye).
Klik tombol Record (warna merah) untuk memulai merekam bass, tekan Spasi untuk menghentikan proses rekaman.
Buat Loop terlebih dahulu (dari 1.1.1.0 s/d akhir lagu) kemudian aktifkan pilihan Cycle Recording. Hapalkan lyric dan urutan lagunya, kemudian rekam backing vocal sebanyak 3 take atau lebih agar bisa dipilih hasil yang paling bagus.
Perkiraan waktu yang dibutuhkan : 20 menit
Perkiraan Total waktu yang dibutuhkan : 275 menit : 4.58 jam
Demikianlah proses rekaman murah dan cepat dengan Cubase 5, semoga bermanfaat







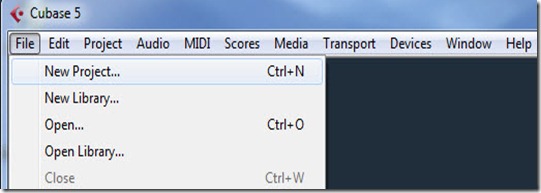


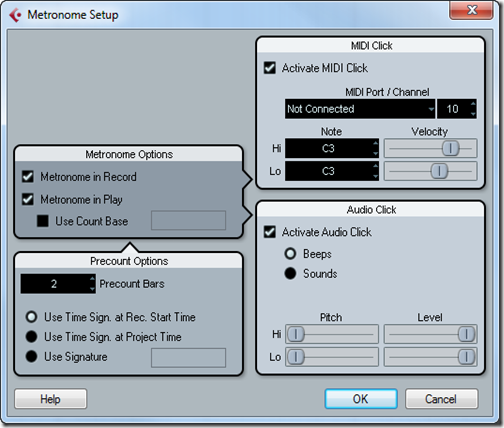

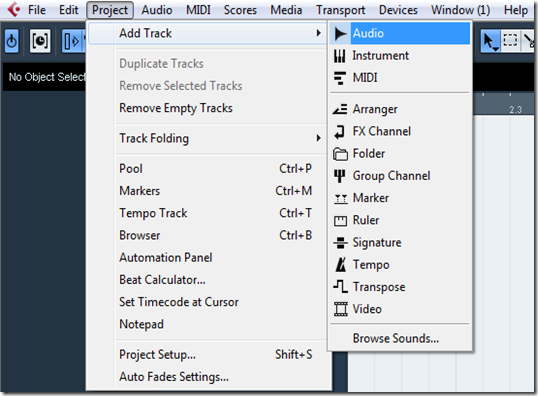




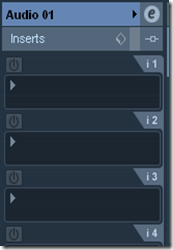






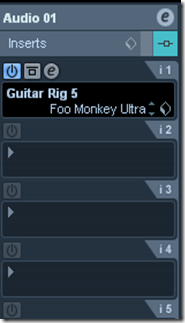

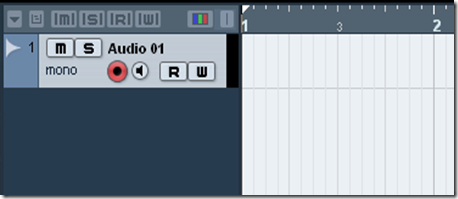





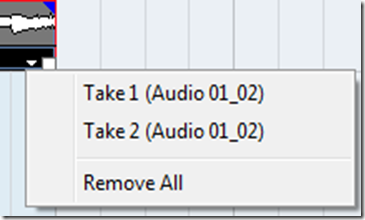










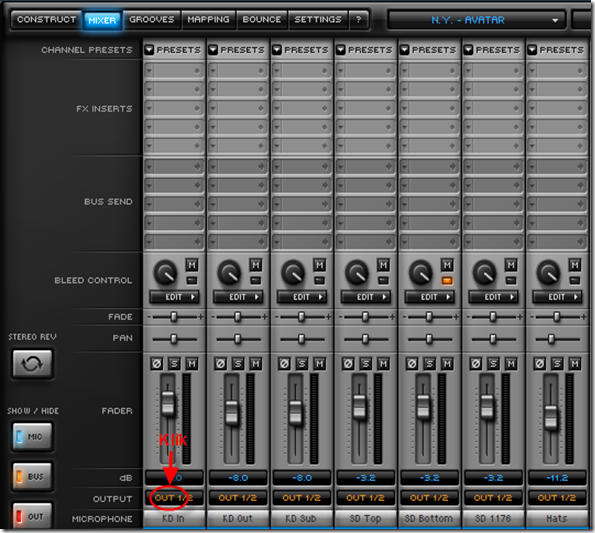



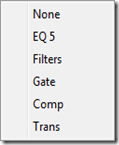









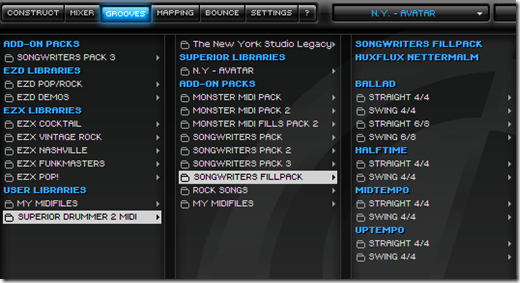



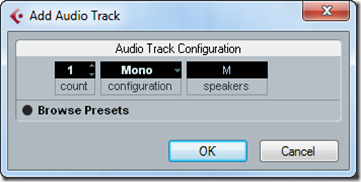







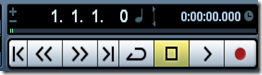

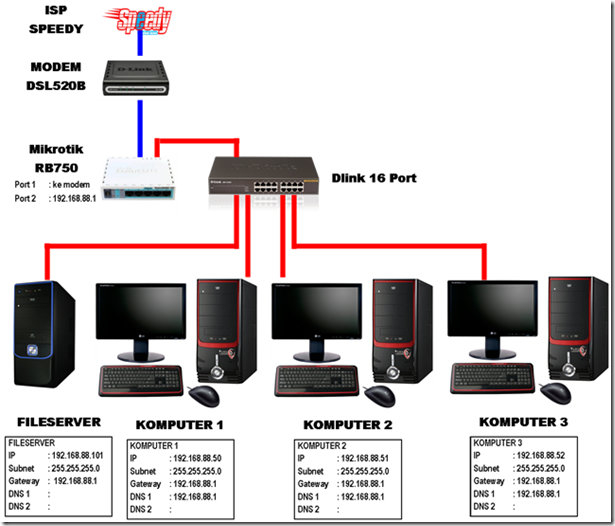
sangat bermanfaatt.. terimakasih
ReplyDeleteGan bisa mixing ngga?
ReplyDeleteMantappp ni Bro Rian... Ilmu yang sangat bermanfaat.. Semoga dilancarkan segala urusannya ya bro.. Sukses selalu..
ReplyDeleteIni yang saya cari bro, informasinya sangat detail dan luar biasa bermanfaat, saya yakin tidak semua orang mau berbagi. Akan saya coba sesuai tutorial di atas dan semoga Allah SWT membalas kebaikan hatimu brother. Cheers.
ReplyDeleteInfo cara ngilangin vokal dari mp3nya dong gan biar bisa rekaman kaya agan?
ReplyDeleteTengkyu banget Om Bro, sharing yang sangat bermanfaat buat nubie kaya kite. Ijin download PDFnya ya Om... Sukses, maju terus musik Indonesia....
ReplyDeleteGan minta mentahan lagu seventeen dong dua duanya, buat Cubase 5..
ReplyDeleteJadi saya hanya take vokal saja :)
Keren,, thank ilmu nya mas brooo..
ReplyDeletesangat berguna. makasih bro haha. tapi aku mau nanya nih, kok suaranya ada gemuruh gt, ada yang tau knapa?
ReplyDeleteBro kenapa ya suara dr cubase 5 jelek banget?, padahal play dgn media lain sounnya bagus tapi begitu masukin k cubase jadi jelek banget
ReplyDeleteMakasih Kang Rian keren buanget si akang kl dah ngupas masalah jago banget .....detil....apik dan ngerti untuk semua kalangan.....terus berbagi kang... mudah mudahan ilmu nya bermanfaat...amiiin
ReplyDeleteMin,kenapa Cubase yg saya masih inactive?padahal kabel jack nya udah terpasang ke pc dengan pas.Pas dicoba di guitar rig bisa,tpi kok di Cubase gabisa?Thx
ReplyDeletemantap bro share nya thx
ReplyDeleteMas rekaman dicubase oke.. di jadiin mp3 kok pelan ya..
ReplyDeletepermisi gan mau tanya
ReplyDeletesaya sudah download n instal sesuai langkah n ketika di jalankan minta registrasi...
terima kasih
Terima kasih..saya belajar dulu ya Bang..
ReplyDeletesetau gw gate ga membereskan masalah, ketika gitar ga bunyi emang bersih dari noise.. tapi ketika dipetik, noise nya muncul lg, noise reduction jg sama..
ReplyDeletekalo gw udh coba grounding pc, sama grounding jack.. tp masih ada dengung, padahal di laptop sambil di charge cuma ada noise hiss doang
Susag
ReplyDeleteCara menggabungkan beberapa trek menjadi satu trek gmn bos??
ReplyDeleteTq
ReplyDeleteUntuk buat drumnya butuh tambahan aplikasi lain atau cuma cubase aja?
ReplyDeletebagus ulasannya.....detail...sip bung...
ReplyDeleteIni ga pakai soundcard ya kak? Terima kasih.
ReplyDelete