Konfigurasi Mikrotik Untuk ISP Non Speedy
Konfigurasi Awal Mikrotik Untuk ISP Non Speedy

IP Address default Port 2 RB750 adalah 192.168.88.1
1. Disable DHCP Server (LAN akan memakai Static IP)
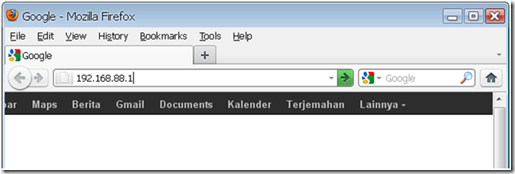
Buka browser Mozilla Firefox, ketik 192.168.88.1, lalu tekan Enter

Pada webbox 4.11 login:
Isikan admin, lalu dibawahnya biarkan kosong
Kemudian klik login

Pilih DHCP, hilangkan centang pada Enabled, agar DHCP Server off
Untuk Mikrotik RB750 versi 5 tampilan jendela pada gambar diatas mungkin berbeda, intinya matikan DHCP Server
2. Winbox versi 2.2
Untuk mengakses RB750 bisa juga memakai aplikasi Winbox versi 2.2. Pastikan Winbox sudah ada pada Komputer 1

klik kiri dua kali pada icon Winbox

Connect to: 192.168.88.1, Login: admin, Password: biarkan kosong
Lalu klik Connect

Jendela Menu Mikrotik ver 4.11
(Untuk ver 5 sedikit berbeda)
Klik New Terminal

3. Rubah Nama Interface (Port 1 dan Port 2)
Nama interface defaultnya adalah: ether1, ether2, ether3, ether4, ether5. Untuk mengganti nama interface lakukan dengan cara sebagai berikut:
Rubah ether1 menjadi IP-PUBLIC:
/interface set ether1 name=IP-PUBLIC
Rubah ether2 menjadi IP-LOCAL:
/interface set ether1 name=IP-LOCAL
Untuk memastikan terjadinya perubahan:
/interface print
4. Rubah IP Address IP-PUBLIC Menjadi 192.168.1.2
Karena Gateway yang kita peroleh dari ISP adalah 192.168.1.1, maka IP Address IP-PUBLIC (port 1) harus kita rubah menjadi 192.168.1.2, caranya adalah:
/ip address add address=192.168.1.2 interface=IP-PUBLIC
Untuk memastikan terjadinya perubahan:
/ip address print
5. Routes
/ip route add dst-address=0.0.0.0/0 gateway=192.168.1.1
Untuk memastikan terjadinya perubahan:
/ip route print
6. Konfigurasi NAT
Pada jendela Menu Mikrotik, klik IP, klik Firewall, klik NAT

Klik tanda + warna merah

Chain: srcnat, Out. Interface: IP-PUBLIC

Action: masquerade
7. Tes Ping
untuk memastikan Mikrotik tersambung ke Gateway ISP:
ping 192.168.1.1
8. Merubah DNS

Dari jendela Menu Mikrotik, klik IP / klik DNS / klik Settings
Isikan sesuai dengan DNS yang kita peroleh dari ISP
SAMPAI DISINI PASTIKAN WWW.GOOGLE.COM BISA DIBUKA DARI BROWSER MOZILLA FIREFOX KOMPUTER 1
JIKA BELUM CEK ULANG DARI LANGKAH PERTAMA


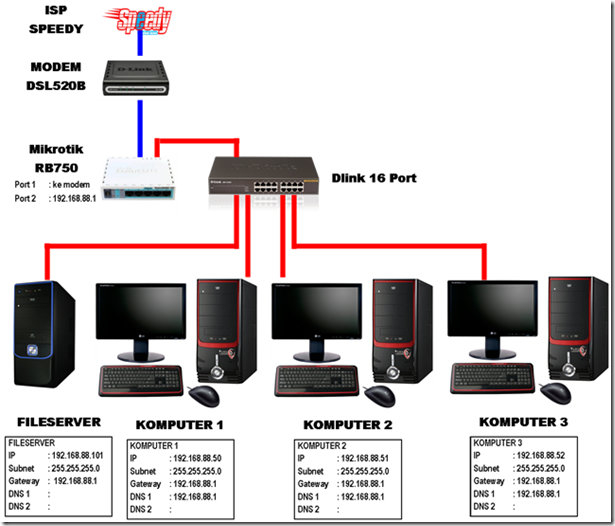
Gan tutorial yang lain ada ga untuk mikrotik spt squid, wireless, repeater, dll.
ReplyDelete