Mencetak Foto Dengan FotoSlate 4 Pada Kertas A6
Saya memakai ukuran A6 (105x148.5mm) untuk menghemat kertas, terutama jika kita hanya membutuhkan 2 atau 4 buah foto ukuran 2x3 atau 3x4 atau 4x6 maka kertas foto glossy tidak banyak yang terbuang pada saat mencetak.
Langkah Pertama
Pastikan aplikasi FotoSlate 4 sudah terinstall di PC kalian.
Langkah Kedua
Membuat template 4x6. Template untuk mencetak ukuran 4x6 dengan memakai ukuran kertas A6 (yaitu kertas ukuran A4 dibagi 4).
1. Buka aplikasi FotoSlate 4
2. Klik ikon New
3. Pada jendela Add Pages, pada pilihan Page Library pilih ACD Page Library lalu pilih Print Sheet lalu pilih A6 (105x148.5mm) dan pilih Portrait.
Di sebelah kanan pada pilihan Available pages, pilih terserah, disini saya pilih Fixed, 40.6x50.8 mm, kemudian klik OK
4. Seperti pada gambar diatas, pada bagian sebelah kanan, pilih/klik salah satu kotak lalu pada menu Designer
pilih Adjust Page
5. Pada jendela Page Designer, saya akan memakai satu kotak saja untuk kemudian saya edit ukurannya. Hapus tiga kotak yang tidak terpakai (klik kotaknya lalu tekan tombol Delete)
6. Pilih kotak lalu klik kanan pada kotak tersebut, kemudian pilih Set Dimensions…
7. Pada jendela Dimensions, Width=40.0, Height=60.0, Units=Milimeters, lalu kilik OK
8. Kembali ke jendela Page Designer, klik kotak yang sudah dirubah ukurannya lalu pada menu klik Copy dan kemudian klik Paste
Geser kotak kedua kesamping kanan seperti gambar di bawah
9. Dengan cara Copy dan Paste seperti diatas tambahkan dua kotak lagi sehingga ada 4 kotak ukuran 4x6 di kertas A6
10. Pada menu, klik Accept
11. Untuk menyimpan template 4x6, Pada Menu pilih File lalu pilih Save As…
12. Isikan seperti dibawah lalu klik Save
Langkah Ketiga
Membuat template ukuran 3x4, ukuran 2x3, ukuran 3R dan gabungan 2x3 dan 3x4 dengan
cara yang sama seperti pada Langkah Kedua, perbedaannya ada pada nomor 7
1. Untuk ukuran 3x4:
Pada jendela Dimensions, Width=30.0, Height=40.0, Units=Milimeters, lalu kilik OK
2. Untuk ukuran 2x3:
Pada jendela Dimensions, Width=20.0, Height=30.0, Units=Milimeters, lalu kilik OK
3. Untuk ukuran 3R/A6:
Pada jendela Dimensions, Width=105.0, Height=148.5, Units=Milimeters, lalu kilik OK
Dan simpan dengan nama sesuai ukuran, misal ukuran 2x3 simpan dengan nama 2x3, ukuran 3x4 dengan nama 3x4, ukuran 3R/A6 dengan nama A6
Langkah Keempat
Membuat ukuran kertas A6 pada printer. Disini saya memakai printer Epson L120, jika kalian memakai Epson sepertinya caranya sama
1. Pada Windows (Saya memakai Windows 7) klik Logo Windows sebelah kiri bawah, pilih Devices and Printers
2. Klik kanan pada printer Epson L120 lalu pilih Printing preferences
3. Pada jendela Printing Preferences, pada pilihan Document size, pilih User-Defined
4. Isikan seperti gambar dibawah lalu klik Save dan kemudian klik OK
Langkah Kelima
Mencetak foto ukuran 4x6 dengan menggunakan template yang sudah kita buat dengan menggunakan kertas ukuran A6 yang juga sudah kita buat.
1. Buka aplikasi FotoSlate 4, lalu klik Click here to add images
2. Cari file gambar atau foto yang akan dicetak
3. Atur posisi gambar atau foto. Jika gambar atau foto Landscape maka untuk memutar ke kanan atau ke kiri adalah klik kanan gambar atau foto lalu pilih Rotate Clockwise atau Rotate Counterclockwise
4. Klik gambar atau foto, isikan ke dalam kotak-kotak ukuran 4x6 yang ada di sebelah kanan dengan cara drag and drop
5. Untuk mencetak klik File, lalu pilih Print
Printer Epson L120, kemudian klik tombol Properties
Pada bagian Document size, pilih A6 lalu klik OK
Klik OK untuk mulai mencetak

Sekian. Semoga bermanfaat































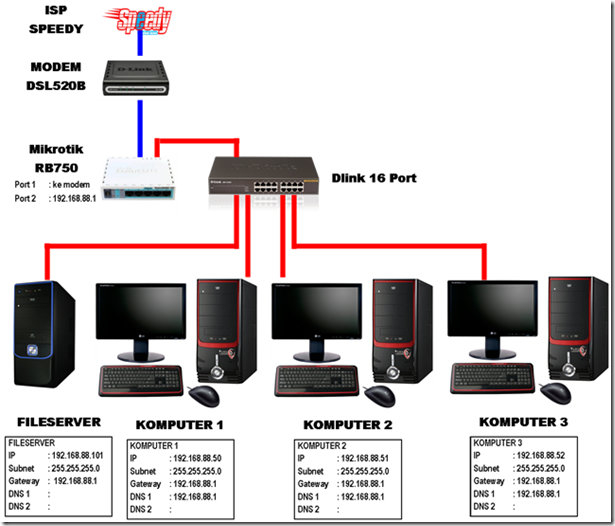
Comments
Post a Comment