Proses Install Windows 7 Ultimate
1. BIOS
Start komputer Anda, lalu tekan tombol untuk mengakses BIOS (ini relatif pada setiap pabrikan mainboard, ada yang menggunakan tombol F1, F1, DELETE. Pada umumnya mainboard Asus menggunakan tombol DELETE untuk mengakses BIOS). Tetapi mainboard lain sering menggunakan F1 atau juga F2.
Setelah masuk BIOS, cari Primary First Boot (istilah ini juga ada kalanya beda sesuai mainboard). Dari Primary First Boot atur first boot dari CD atau DVD, bukan hard disk. Beberapa komputer sudah dikonfigurasi dengan cara ini secara langsung, tetapi banyak juga yang tidak.
Masukkan bootable CD atau DVD dalam drive CD.
Tekan F10 untuk menyimpan pengaturan diatas dan keluar dari BIOS.
2. Proses Install Windows 7 Ultimate
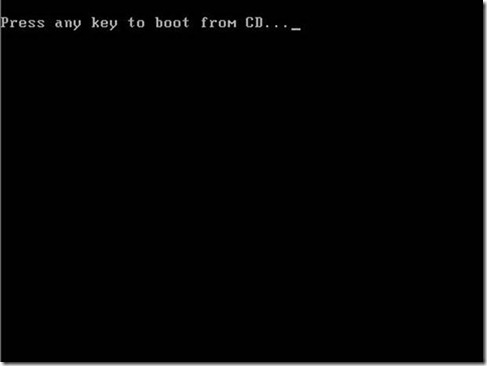
Tekan saja Enter atau spasi

… tunggu
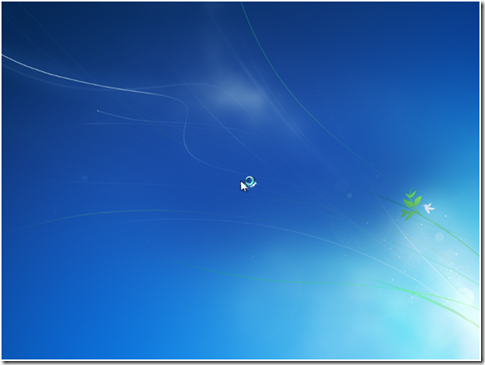
… tunggu

Isi seperti diatas lalu klik Next
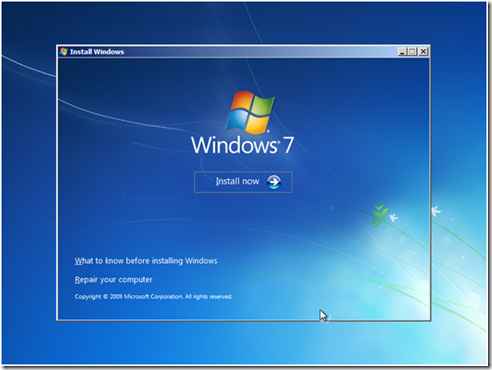
Klik Install now

… tunggu

Seperti gambar diatas lalu klik Next

Pilih/klik Custom (advanced)

Klik Drive options (advanced)

Klik New

Seperti gambar diatas (di tutorial ini saya hanya membuat satu partition saja) kemudian klik Apply
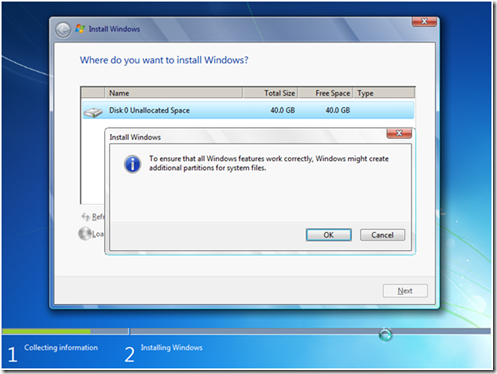
Klik OK

Posisikan seperti pada gambar diatas lalu klik Next

… tunggu

… tunggu

… tunggu
PC akan restart secara otomatis

… tunggu

… tunggu

… tunggu
![image034[1] image034[1]](https://blogger.googleusercontent.com/img/b/R29vZ2xl/AVvXsEjWlRwyVh3GkzY7Q4LpRSTZd7Z2PQifnGE1LZ-hpZDkQGm-py8mgqZfDjvkLX4pNzBr4z1Fut7-UIN_DQVmG3T0UqSh0ugC-hNRu54jciZImTIbfCvb7mdcIPnUl-6Xuwa9csKt3lEw-tI/?imgmax=800)
… tunggu

… tunggu

… tunggu
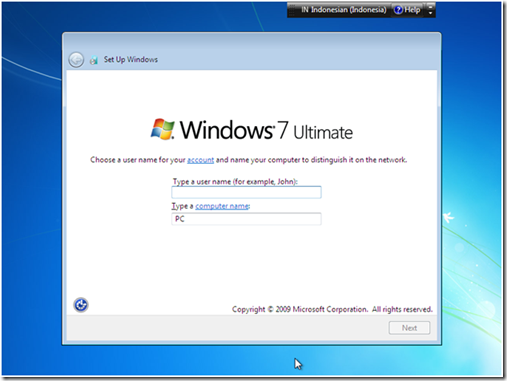
Ketikan nama computer (disini=koku) lalu klik Next

Jika ingin pakai password setiap ingin login win 7, ketikkan password, dan jika ingin auto login maka klik Next

Seperti gambar diatas lalu klik Next

Pilih/klik Ask me later
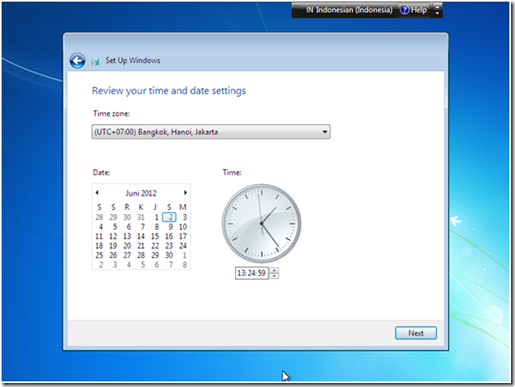
Seperti gambar diatas lalu klik Next

Bisa pilih salah satu, tapi untuk disini Pilih/klik Home network

… tunggu

… tunggu
PC akan restart secara otomatis
![image034[2] image034[2]](https://blogger.googleusercontent.com/img/b/R29vZ2xl/AVvXsEgmp9PIaO4CZKXya5wHvNeDKxNNf-EfvTCN1hJHzgF4JwnVblgddfhLhK6YI_lGi8UlFXVRQdBBhgpSKjyqGrOTYGpR6tUV-gDQXJAbK2FcMooACNVxV9wjy3K86nvekKIHS2Nrkm7J9tQ/?imgmax=800)
… tunggu
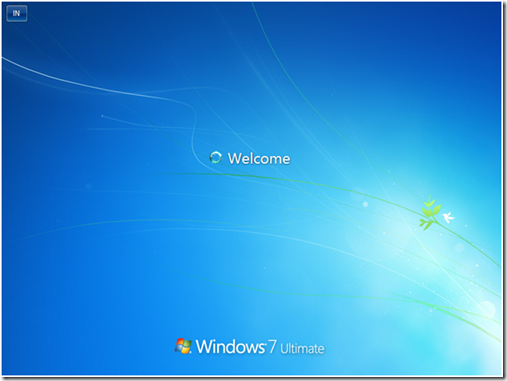
… tunggu

… tunggu

Proses install Windows 7 Ultimate SELESAI
Start komputer Anda, lalu tekan tombol untuk mengakses BIOS (ini relatif pada setiap pabrikan mainboard, ada yang menggunakan tombol F1, F1, DELETE. Pada umumnya mainboard Asus menggunakan tombol DELETE untuk mengakses BIOS). Tetapi mainboard lain sering menggunakan F1 atau juga F2.
Setelah masuk BIOS, cari Primary First Boot (istilah ini juga ada kalanya beda sesuai mainboard). Dari Primary First Boot atur first boot dari CD atau DVD, bukan hard disk. Beberapa komputer sudah dikonfigurasi dengan cara ini secara langsung, tetapi banyak juga yang tidak.
Masukkan bootable CD atau DVD dalam drive CD.
Tekan F10 untuk menyimpan pengaturan diatas dan keluar dari BIOS.
2. Proses Install Windows 7 Ultimate
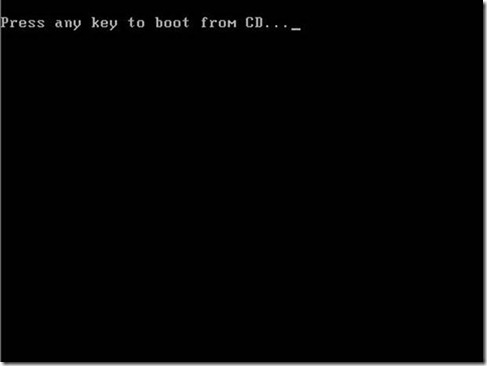
Tekan saja Enter atau spasi

… tunggu
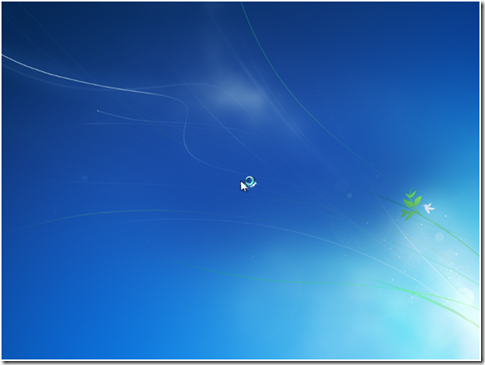
… tunggu

Isi seperti diatas lalu klik Next
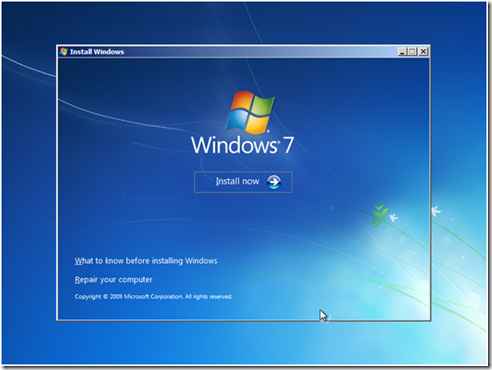
Klik Install now

… tunggu

Seperti gambar diatas lalu klik Next

Pilih/klik Custom (advanced)

Klik Drive options (advanced)

Klik New

Seperti gambar diatas (di tutorial ini saya hanya membuat satu partition saja) kemudian klik Apply
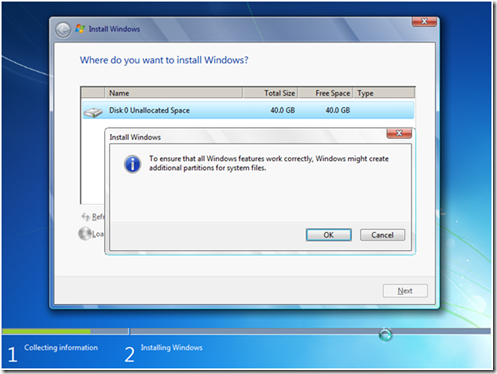
Klik OK

Posisikan seperti pada gambar diatas lalu klik Next

… tunggu

… tunggu

… tunggu
PC akan restart secara otomatis

… tunggu

… tunggu

… tunggu
![image034[1] image034[1]](https://blogger.googleusercontent.com/img/b/R29vZ2xl/AVvXsEjWlRwyVh3GkzY7Q4LpRSTZd7Z2PQifnGE1LZ-hpZDkQGm-py8mgqZfDjvkLX4pNzBr4z1Fut7-UIN_DQVmG3T0UqSh0ugC-hNRu54jciZImTIbfCvb7mdcIPnUl-6Xuwa9csKt3lEw-tI/?imgmax=800)
… tunggu

… tunggu

… tunggu
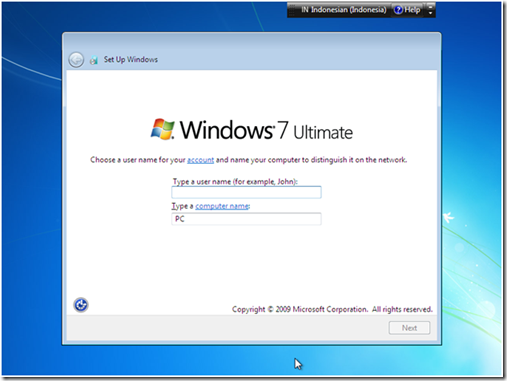
Ketikan nama computer (disini=koku) lalu klik Next

Jika ingin pakai password setiap ingin login win 7, ketikkan password, dan jika ingin auto login maka klik Next

Seperti gambar diatas lalu klik Next

Pilih/klik Ask me later
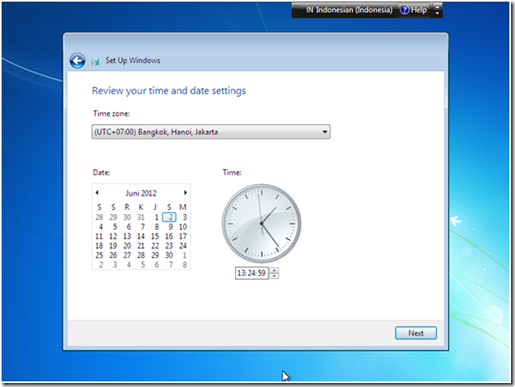
Seperti gambar diatas lalu klik Next

Bisa pilih salah satu, tapi untuk disini Pilih/klik Home network

… tunggu

… tunggu
PC akan restart secara otomatis
![image034[2] image034[2]](https://blogger.googleusercontent.com/img/b/R29vZ2xl/AVvXsEgmp9PIaO4CZKXya5wHvNeDKxNNf-EfvTCN1hJHzgF4JwnVblgddfhLhK6YI_lGi8UlFXVRQdBBhgpSKjyqGrOTYGpR6tUV-gDQXJAbK2FcMooACNVxV9wjy3K86nvekKIHS2Nrkm7J9tQ/?imgmax=800)
… tunggu
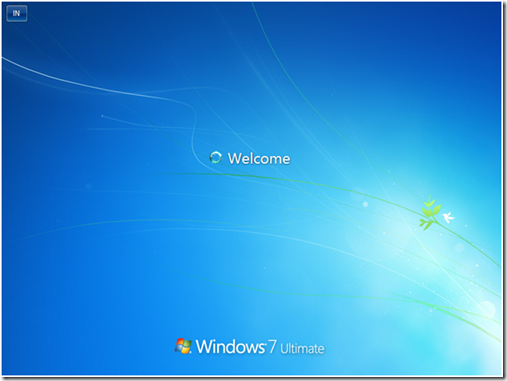
… tunggu

… tunggu

Proses install Windows 7 Ultimate SELESAI


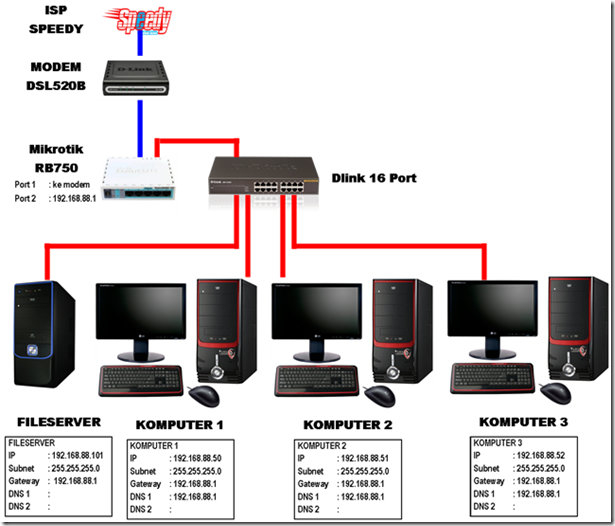
Comments
Post a Comment