Membuat File Server Dengan FreeNAS 8.3
File sharing bisa dilakukan di OS windows dengan mudah, hanya dengan membuat shared folder dan semua komputer di jaringan bisa mengaksesnya.
Pada sebuah jaringan yang berisi lebih dari 10 komputer timbul berbagai masalah :
Untuk file server saya menyarankan dua pilihan : Turnkey Linux Fileserver versi 12.0 dan FreeNAS versi 8.3 (usahakan memakai versi yang paling baru jika itu sesuai dengan spesifikasi komputer). Kedua macam file server tersebut mudah konfigurasinya dan saya buktikan di jaringan kecil (12 s/d 15 komputer) 18 jam perhari selama 3 tahun lebih tidak ada masalah besar.
masalah sedikit kurang menyenangkan saat menggunakan FreeNAS (RAM 1 Gb) adalah ketika membuka folder yang size-nya besar (sekitar 100 Gb) membutuhkan waktu 15 detik baru bisa terbuka dan ini sangat berbeda dengan Turnkey Linux File Server. Turnkey Linux File Server (RAM 512 Mb) membuka folder yang isinya 100 Gb tidak ada masalah, langsung bisa terbuka.
Tapi FreeNAS lebih saya sukai karena pada saat saya menambahkan hard disk baru dan tidak ada kesulitan, berbeda dengan Turnkey Linux Fileserver yang lebih susah konfigurasinya. Jadi jika rencananya akan menambah beberapa buah hard disk lagi di kemudian hari maka pakailah FreeNAS karena mudah konfigurasinya.
sebelumnya saya harus mengetahui topologi jaringannya seperti pada gambar dibawah.
seperti terlihat diatas, saya memakai Mikrotik dan gateway semua komputer adalah ke Mikrotik (192.168.88.1).
Jika tidak memakai Mikrotik maka ganti semua angka 88 dengan dengan angka 1
Untuk tutorial konfigurasi IP Address lihat disini
http://rianklik.blogspot.com/2012/12/konfigurasi-ip-address-di-windows-7.html http://rianklik.blogspot.com/2012/12/konfigurasi-ip-address-di-windows-xp.html
Langsung saja ke tutorial FreeNAS VERSI 8.3 langkah demi langkah
motherboard: P5KPL AM SE, Processor: 2,8 GHz Intel Pentium 4, RAM: 1 Gb DDR2, Harddisk: 2 x 250 Gb Seagate
Download dulu FreeNAS versi 32 bit di http://www.freenas.org/download-releases.html

Untuk menjalankan aplikasi VMware Workstation 7, dobel klik kiri pada ikon-nya
(selain aplikasi VMware Workstation 7 bisa dipakai aplikasi Virtualbox yang bisa di download disini https://www.virtualbox.org/wiki/Downloads)

klik New Virtual Machine

pilih custom (advanced) lalu klik Next

klik Next

pilih installer disc image (iso) lalu klik browse, kemudian cari lokasi tempat menyimpan file iso FreeNAS 8.3, lalu klik Next

pilih Other, Version pilih FreeBSD

Virtual machine name: FNAS atau bisa juga yang lainnya

klik Next

klik Next

Klik Next

klik Next

klik Next

klik Next

pilih Split virtual disk into multiple files, lalu klik Next

klik Next

klik Finish

klik Edit virtual machine settings

Untuk menghindari terjadinya konflik hardware saat flash disk ini dipindahkan ke komputer lain maka hapuslah (remove):
Hard Disk (SCSI), Floopy, Network Adapter, Sound Card
sisakan seperti gambar dibawah

klik OK

klik ikon panah warna hijau (Power On This Virtual Machine)



Tancapkan flash disk (Kingston DT 100 G2)

klik OK

untuk memastikan flash disk sudah terbaca oleh VMware Workstation 7, klik VM, Removable Devices

pilih Install/Upgrade lalu tekan Enter


pilih OK lalu tekan Enter

pilih Yes lalu tekan Enter

tekan Enter

pilih Shutdown System, OK, lalu tekan Enter
proses installasi FreeNAS 8.3 ke flash disk (Kingston DT 100 G2) dengan menggunakan aplikasi VMware Workstation 7 selesai.
Selanjutnya flash disk (Kingston DT 100 G2) tersebut saya pindahkan ke sebuah komputer yang sudah saya persiapkan untuk file server
(motherboard: P5KPL AM SE, Processor: 2,8 GHz Intel Pentium 4, RAM: 1 Gb DDR2, Harddisk: 2 x 250 Gb Seagate)
dan saya konfigurasi flash disk tersebut sebagai first boot di BIOS



pilih Install/Upgrade

tekan Enter

tekan Enter


tekan Enter

pilih Reboot System, OK, lalu tekan Enter





Enter an option from 1-11: 1 lalu tekan Enter

Select an interface (q to quit): 1 lalu tekan Enter

Reset network configuration? (y/n): n lalu tekan Enter
Configure interface for DHCP? (y/n): n lalu tekan Enter

Configure IPv4? (y/n): y lalu tekan Enter

Interface name: ketik lan lalu tekan Enter

IPv4 address: 192.168.88.101 lalu tekan Enter

IPv4 netmask: 24 lalu tekan Enter

Configure IPv6? (y/n): n lalu tekan Enter

isikan 10 untuk reboot

Confirm reboot (y/n): y lalu tekan Enter

proses installasi FreeNAS 8.3 selesai

ketikkan 192.168.88.101 lalu tekan Enter


pada bagian Account, Admin Account, klik Change Password

rubah password, disini saya isikan 654321 lalu klik Change Admin Password

pada bagian Account, Users, klik View Users

klik Add New User

Username: rian

Home Directory Mode: centang semua

Full Name: rian

centang Dissable password login

Auxiliary groups: wheel
lalu klik OK

klik Add New User

Username: titip

Home Directory Mode: centang semua

Full Name: titip

centang Dissable password login

Auxiliary groups: wheel
lalu klik OK


pada bagian storage, klik Volume Manager

Volume name: rian, Member disks: pilih ada0(250.1 GB), Filesystem type: pilih ZFS
lalu klik Add Volume


pada volume rian klik ikon Change Permissions

Owner (user): rian, Mode: centang semua, Type of ACL: Windows
lalu klik Change

klik Volume Manager

Volume name: titip, Member disks: pilih ada1(250.1 GB), Filesystem type: pilih ZFS
lalu klik Add Volume


pada volume titip klik ikon Change Permissions

Owner (user): titip, Mode: centang semua, Type of ACL: Windows
lalu klik Change

pada bagian Sharing, Windows (CIFS), klik Add Windows (CIFS) Share

Name: rian, Path: /mnt/rian

centang Allow Guest Access
lalu klik OK

klik Yes

CIFS: ON

klik Add Windows (CIFS) Share

Name: titip, Path: /mnt/titip

centang Allow Guest Access
lalu klik OK

pada bagian Services, CIFS:ON, S.M.A.R.T.:ON

SSH:ON, lalu klik kiri ikon kunci

centang Login as Root with password, lalu klik OK

pada bagian Services klik Reboot

klik Reboot


Untuk Windows 7, klik kanan di desktop, pilih New, klik Shortcut

isikan: \\192.168.88.101, lalu klik Next

klik Finish

dobel klik ikon untuk membuka file server

Berhasil!
file server sudah bisa diakses dari Windows 7
--------------------------------------------------------------------------------------------------------

untuk Windows XP, klik kanan di desktop, pilih New, klik Shortcut

isikan: \\192.168.88.101, lalu klik Next

klik Finish

dobel klik ikon untuk membuka file server

klik kanan di dalam folder rian, pilih New, klik Folder

Akan muncul seperti gambar diatas, artinya folder tersebut masih read only

klik kanan di dalam folder titip, pilih New, klik Folder

Akan muncul seperti gambar diatas, artinya folder tersebut masih read only
saya akan merubah folder rian dan folder titip menjadi read and write

login FreeNAs, pada bagian Storage, pilih volume rian, klik Change Permissions

Mode: centang semua

pada bagian Storage, pilih volume titip, klik Change Permissions

Mode: centang semua

pada bagian Storage, pilih volume rian, klik Modify User


Home Directory: /mnt/rian

klik OK

pada bagian Storage, pilih volume titip, klik Modify User


Home Directory: /mnt/titip

klik OK
---------------------------------------------------------------------------------------------------------

di dalam folder rian pada Komputer 1, klik kanan, pilih New, klik Folder

Berhasil!

di dalam folder titip pada Komputer 1, klik kanan, pilih New, klik Folder

Berhasil!

di dalam folder titip pada Komputer 2, klik kanan, pilih New, klik Folder


hapus new folder (2)

Berhasil!
folder rian dan folder titip sekarang read and write dan bisa diakses oleh Komputer 1 dan Komputer 2 dan komputer-komputer yang lainnya di jaringan

login FreeNAS, pada bagian Users, klik View Users

pada volume rian, klik Modify User

Disable password login: jangan dicentang

pada volume rian, klik Change Password

disini saya isi: 654321

pada bagian Sharing, Windows (CIFS), pilih rian, lalu klik Edit

klik Advanced Mode

Hosts Allow: isikan IP Komputer 1 yaitu 192.168.88.30
lalu klik OK

pada Komputer 1 (IP: 192.168.88.30), buka folder rian, klik kanan, pilih New, klik Folder

Berhasil!
dari IP: 192.168.88.30, folder rian bisa dibuka dan read and write

dari Komputer 2 (IP: 192.168.88.31), buka folder rian

Berhasil!
dari IP: 192.168.88.31, folder rian tidak bisa dibuka
saya akan beri nama storage dan read only karena saya akan menggunakan storage untuk menyimpan file-file OS dan aplikasi yang dibutuhkan di jaringan.

pada bagian Storage, klik Volume Manager

Volume name: storage, Member disks: ada2(1.0TB), Filesystem type: ZFS
lalu klik OK


pada bagian Storage, klik Change Permissions

seperti gambar diatas lalu klik Change

pada bagian Sharing, Windows (CIFS), klik Add Windows (CIFS) Share

Name: storage, Path: /mnt/storage

Allow Guest Access: centang
lalu klik OK

Dari Komputer 1 buka shorcut file server
folder storage sudah muncul dan bisa diakses

buka folder storage, klik kanan, pilih New, klik Folder

Berhasil!
folder storage sudah read only
untuk menyimpan dan menghapus file-file di dalam folder storage dibutuhkan aplikasi WinSCP (download WinSCP disini http://winscp.net/eng/download.php)

dobel klik kiri ikon WinSCP

Host name: 192.168.88.101, User name: root, Password: 654321
lalu klik Login

Password: 654321

alamat folder storage: /mnt/storage

drag and drop file ke dalam folder storage

klik Copy



buka folder storage dari Komputer 1, pilih file yang akan dihapus, klik kanan, Delete

klik Yes

file di dalam folder storage tidak bisa di hapus dari Komputer 1

untuk menghapus file didalam folder storage dengan menggunakan WinSCP
pilih file yang akan dihapus, klik kanan, Delete

klik OK


file sudah terhapus

login FreeNAS, pada bagian System, klik Settings
klik Save Config

klik OK

file config sudah tersimpan di komputer

untuk mengembalikan file config yang sudah disimpan
pada bagian System, klik Settings, klik Upload Config
download aplikasi putty disini http://www.putty.org/

dobel klik kiri untuk membuka aplikasi putty

Host Name (or IP address): 192.168.88.101
lalu klik Open

klik Yes

login as: root
password: 654321
untuk shutdown komputer FreeNAS, ketik:
shutdown –p now
lalu tekan Enter
kenapa saya harus lakukan ini?
karena saya sering melihat para pemakai komputer di jaringan saya, pada saat menyimpan pekerjaannya di microsoft office, mereka langsung save dan bukan save as. Default file location microsoft office word 2007 di windows 7 adalah C:\users\NAMA KOMPUTER\Documents\. Hal itu normal karena pasti mereka berpikiran jika sudah klik save artinya sudah tersimpan. Masalahnya disini adalah komputer yang mereka pakai di deep freeze, dan mereka tidak akan menemukan file-file lagi jika komputer sudah di restart.
untuk itulah saya akan membuat folder titip di file server terbaca sebagai lokal drive Z, kemudian saya akan merubah default file location microsoft office word 2007 di windows 7 C:\users\NAMA KOMPUTER\Documents\ menjadi Z:\

klik kanan pada folder titip, klik Map network drive

biarkan saja default lalu klik Finish

folder titip sudah terbaca sebagai lokal drive

buka microsoft office word 2007, klik ikon panah Customize Quick Access Toolbar
lalu klik More Commands

pada bagian Save, klik Browse di Default file location

pilih titip(\\192.168.88.101) (Z:), lalu klik OK

Default file location sudah berubah menjadi Z:\

klik OK
PERTAMA, Persiapkan USB flash disk yang baru, Install FREENAS dengan mengikuti LANGKAH 1 diatas.
KEDUA, Rubah password dengan mengikuti LANGKAH 3 diatas.
KETIGA, karena USB flash disk-nya baru maka file konfigurasi FREENAS hilang, seluruh harddisk tidak terlihat. Untuk melihat seluruh harddisk yang ada, pada jendela Storage klik View Disks
Seperti terlihat diatas, ada 4 buah harddisk dengan format ZFS, tapi kini semuanya tidak terlihat di Storage.
KEEMPAT, untuk menampilkan lagi harddisk-harddisk tersebut, pada jendela Storage pilih Auto Import Volume
Disini seperti terlihat dibawah adalah harddisk dengan nama titip
Klik Import Volume
KELIMA, ulangi lagi untuk harddisk-harddisk yang lain sampai semua terlihat.
KEENAM, membuat user, ulangi LANGKAH 4 diatas untuk user rian dan titip. Jika ada user-user yang lainnya maka buat lagi dengan cara yang sama.
KETUJUH, membuat Windows (CIFS) Share, ulangi LANGKAH 6 diatas untuk Windows (CIFS) Share: rian dan titip. Untuk user-user yang lain caranya sama.
KEDELAPAN, konfigurasi folder rian, ulangi LANGKAH 9 diatas untuk folder rian agar hanya bisa di akses dari IP 192.168.88.30
cukup sampai disini, semoga bermanfaat
Pada sebuah jaringan yang berisi lebih dari 10 komputer timbul berbagai masalah :
- mencari dan menemukan file yang kita inginkan sangat lama karena file-file tersimpan dan tersebar di beberapa shared folder komputer di jaringan
- menginstall aplikasi yang ukuran file-nya besar dari share folder prosesnya sangat lama
- ada kalanya untuk membuka My Network Places di Windows XP atau Network di Windows 7 prosesnya agak lama dan kadang error.
- yang paling mengenaskan adalah jika saya tidak mengaktifkan file sharing di semua komputer, sehingga untuk sharing file antar komputer terpaksa memakai bantuan flash disk
- virus menyebar kemana mana karena semua komputer tidak memakai aplikasi deep freeze
- semua file terkumpul di satu tempat (di satu komputer)
- bisa menginstall sebuah aplikasi dengan size besar yang tersimpan di file server secara bersamaan di beberapa komputer yang ada di jaringan dengan cepat
- membuka file server seperti membuka drive C / D / E di komputer
- virus mudah dibersihkan karena tidak menginfeksi sistem file server (FreeNAS memakai OS FreeBSD sedangkan Turnkey Linux Fileserver memakai OS Ubuntu)
- semua drive (C,D,E,dst) di semua komputer yang ada di jaringan bisa di-deep freeze
Untuk file server saya menyarankan dua pilihan : Turnkey Linux Fileserver versi 12.0 dan FreeNAS versi 8.3 (usahakan memakai versi yang paling baru jika itu sesuai dengan spesifikasi komputer). Kedua macam file server tersebut mudah konfigurasinya dan saya buktikan di jaringan kecil (12 s/d 15 komputer) 18 jam perhari selama 3 tahun lebih tidak ada masalah besar.
masalah sedikit kurang menyenangkan saat menggunakan FreeNAS (RAM 1 Gb) adalah ketika membuka folder yang size-nya besar (sekitar 100 Gb) membutuhkan waktu 15 detik baru bisa terbuka dan ini sangat berbeda dengan Turnkey Linux File Server. Turnkey Linux File Server (RAM 512 Mb) membuka folder yang isinya 100 Gb tidak ada masalah, langsung bisa terbuka.
Tapi FreeNAS lebih saya sukai karena pada saat saya menambahkan hard disk baru dan tidak ada kesulitan, berbeda dengan Turnkey Linux Fileserver yang lebih susah konfigurasinya. Jadi jika rencananya akan menambah beberapa buah hard disk lagi di kemudian hari maka pakailah FreeNAS karena mudah konfigurasinya.
sebelumnya saya harus mengetahui topologi jaringannya seperti pada gambar dibawah.
seperti terlihat diatas, saya memakai Mikrotik dan gateway semua komputer adalah ke Mikrotik (192.168.88.1).
Jika tidak memakai Mikrotik maka ganti semua angka 88 dengan dengan angka 1
Untuk tutorial konfigurasi IP Address lihat disini
http://rianklik.blogspot.com/2012/12/konfigurasi-ip-address-di-windows-7.html http://rianklik.blogspot.com/2012/12/konfigurasi-ip-address-di-windows-xp.html
Langsung saja ke tutorial FreeNAS VERSI 8.3 langkah demi langkah
LANGKAH 1, PROSES INSTALLASI FREENAS 8.3
Saya ingin menginstall FreeNAS 8.3 ke flash disk (2 Gb Kingston DT 100 G2) dan bukan ke hard disk (20 Gb atau 80 Gb atau 160 Gb atau 250 Gb). Ada dua cara yang bisa saya lakukan:- Cara Pertama, burning file .iso FreeNAS 8.3 ke DVD kosong dengan aplikasi CDBurnerXP (download disini http://cdburnerxp.se/en/download), masukkan DVD FreeNAS 8.3 tersebut ke dalam DVD Drive komputer yang sudah kita siapkan sebagai file server dengan first boot DVD Drive dan second boot flash disk, hidupkan komputer dan lakukan proses installasi FreeNAS
- Cara Kedua, meng-install FreeNAS 8.3 di flash disk dengan menggunakan aplikasi VMware Workstation 7, kemudian flash disk tersebut saya pindahkan ke sebuah komputer yang sudah saya persiapkan untuk file server dengan first boot-nya adalah flash disk tersebut, hidupkan komputer dan lanjutkan proses installasi FreeNAS
motherboard: P5KPL AM SE, Processor: 2,8 GHz Intel Pentium 4, RAM: 1 Gb DDR2, Harddisk: 2 x 250 Gb Seagate
Download dulu FreeNAS versi 32 bit di http://www.freenas.org/download-releases.html

Untuk menjalankan aplikasi VMware Workstation 7, dobel klik kiri pada ikon-nya
(selain aplikasi VMware Workstation 7 bisa dipakai aplikasi Virtualbox yang bisa di download disini https://www.virtualbox.org/wiki/Downloads)

klik New Virtual Machine

pilih custom (advanced) lalu klik Next

klik Next

pilih installer disc image (iso) lalu klik browse, kemudian cari lokasi tempat menyimpan file iso FreeNAS 8.3, lalu klik Next

pilih Other, Version pilih FreeBSD

Virtual machine name: FNAS atau bisa juga yang lainnya

klik Next

klik Next

Klik Next

klik Next

klik Next

klik Next

pilih Split virtual disk into multiple files, lalu klik Next

klik Next

klik Finish

klik Edit virtual machine settings

Untuk menghindari terjadinya konflik hardware saat flash disk ini dipindahkan ke komputer lain maka hapuslah (remove):
Hard Disk (SCSI), Floopy, Network Adapter, Sound Card
sisakan seperti gambar dibawah

klik OK

klik ikon panah warna hijau (Power On This Virtual Machine)



Tancapkan flash disk (Kingston DT 100 G2)

klik OK

untuk memastikan flash disk sudah terbaca oleh VMware Workstation 7, klik VM, Removable Devices

pilih Install/Upgrade lalu tekan Enter


pilih OK lalu tekan Enter

pilih Yes lalu tekan Enter

tekan Enter

pilih Shutdown System, OK, lalu tekan Enter
proses installasi FreeNAS 8.3 ke flash disk (Kingston DT 100 G2) dengan menggunakan aplikasi VMware Workstation 7 selesai.
Selanjutnya flash disk (Kingston DT 100 G2) tersebut saya pindahkan ke sebuah komputer yang sudah saya persiapkan untuk file server
(motherboard: P5KPL AM SE, Processor: 2,8 GHz Intel Pentium 4, RAM: 1 Gb DDR2, Harddisk: 2 x 250 Gb Seagate)
dan saya konfigurasi flash disk tersebut sebagai first boot di BIOS



pilih Install/Upgrade

tekan Enter

tekan Enter


tekan Enter

pilih Reboot System, OK, lalu tekan Enter





Enter an option from 1-11: 1 lalu tekan Enter

Select an interface (q to quit): 1 lalu tekan Enter

Reset network configuration? (y/n): n lalu tekan Enter
Configure interface for DHCP? (y/n): n lalu tekan Enter

Configure IPv4? (y/n): y lalu tekan Enter

Interface name: ketik lan lalu tekan Enter

IPv4 address: 192.168.88.101 lalu tekan Enter

IPv4 netmask: 24 lalu tekan Enter

Configure IPv6? (y/n): n lalu tekan Enter

isikan 10 untuk reboot

Confirm reboot (y/n): y lalu tekan Enter

proses installasi FreeNAS 8.3 selesai
LANGKAH 2, LOGIN FREENAS 8.3
Dari Komputer 1, buka browser Mozilla Firefox
ketikkan 192.168.88.101 lalu tekan Enter

LANGKAH 3, MERUBAH PASSWORD

pada bagian Account, Admin Account, klik Change Password

rubah password, disini saya isikan 654321 lalu klik Change Admin Password
LANGKAH 4, MEMBUAT 2 USER: rian dan titip

pada bagian Account, Users, klik View Users

klik Add New User

Username: rian

Home Directory Mode: centang semua

Full Name: rian
centang Dissable password login

Auxiliary groups: wheel
lalu klik OK

klik Add New User

Username: titip

Home Directory Mode: centang semua

Full Name: titip
centang Dissable password login

Auxiliary groups: wheel
lalu klik OK
LANGKAH 5, MEMBUAT 2 VOLUME: rian dan titip


pada bagian storage, klik Volume Manager

Volume name: rian, Member disks: pilih ada0(250.1 GB), Filesystem type: pilih ZFS
lalu klik Add Volume


pada volume rian klik ikon Change Permissions

Owner (user): rian, Mode: centang semua, Type of ACL: Windows
lalu klik Change

klik Volume Manager

Volume name: titip, Member disks: pilih ada1(250.1 GB), Filesystem type: pilih ZFS
lalu klik Add Volume


pada volume titip klik ikon Change Permissions

Owner (user): titip, Mode: centang semua, Type of ACL: Windows
lalu klik Change
LANGKAH 6, MEMBUAT 2 WINDOWS (CIFS) SHARE: rian dan titip

pada bagian Sharing, Windows (CIFS), klik Add Windows (CIFS) Share

Name: rian, Path: /mnt/rian

centang Allow Guest Access
lalu klik OK

klik Yes

CIFS: ON

klik Add Windows (CIFS) Share

Name: titip, Path: /mnt/titip

centang Allow Guest Access
lalu klik OK

pada bagian Services, CIFS:ON, S.M.A.R.T.:ON
SSH:ON, lalu klik kiri ikon kunci

centang Login as Root with password, lalu klik OK

pada bagian Services klik Reboot

klik Reboot

LANGKAH 7, MEMBUAT DESKTOP SHORTCUT

Untuk Windows 7, klik kanan di desktop, pilih New, klik Shortcut

isikan: \\192.168.88.101, lalu klik Next

klik Finish

dobel klik ikon untuk membuka file server

Berhasil!
file server sudah bisa diakses dari Windows 7
--------------------------------------------------------------------------------------------------------

untuk Windows XP, klik kanan di desktop, pilih New, klik Shortcut

isikan: \\192.168.88.101, lalu klik Next

klik Finish

dobel klik ikon untuk membuka file server
LANGKAH 8, KONFIGURASI READ AND WRITE FOLDER rian dan FOLDER titip

klik kanan di dalam folder rian, pilih New, klik Folder

Akan muncul seperti gambar diatas, artinya folder tersebut masih read only

klik kanan di dalam folder titip, pilih New, klik Folder

Akan muncul seperti gambar diatas, artinya folder tersebut masih read only
saya akan merubah folder rian dan folder titip menjadi read and write

login FreeNAs, pada bagian Storage, pilih volume rian, klik Change Permissions

Mode: centang semua

pada bagian Storage, pilih volume titip, klik Change Permissions

Mode: centang semua

pada bagian Storage, pilih volume rian, klik Modify User


Home Directory: /mnt/rian

klik OK

pada bagian Storage, pilih volume titip, klik Modify User


Home Directory: /mnt/titip

klik OK
---------------------------------------------------------------------------------------------------------

di dalam folder rian pada Komputer 1, klik kanan, pilih New, klik Folder

Berhasil!

di dalam folder titip pada Komputer 1, klik kanan, pilih New, klik Folder

Berhasil!

di dalam folder titip pada Komputer 2, klik kanan, pilih New, klik Folder


hapus new folder (2)

Berhasil!
folder rian dan folder titip sekarang read and write dan bisa diakses oleh Komputer 1 dan Komputer 2 dan komputer-komputer yang lainnya di jaringan
LANGKAH 9, KONFIGURASI FOLDER RIAN
saya ingin folder rian hanya bisa diakses/dibuka oleh Komputer 1 (IP: 192.168.88.30) saja, bagaimana caranya?
login FreeNAS, pada bagian Users, klik View Users

pada volume rian, klik Modify User

Disable password login: jangan dicentang

pada volume rian, klik Change Password

disini saya isi: 654321

pada bagian Sharing, Windows (CIFS), pilih rian, lalu klik Edit

klik Advanced Mode

Hosts Allow: isikan IP Komputer 1 yaitu 192.168.88.30
lalu klik OK

pada Komputer 1 (IP: 192.168.88.30), buka folder rian, klik kanan, pilih New, klik Folder

Berhasil!
dari IP: 192.168.88.30, folder rian bisa dibuka dan read and write

dari Komputer 2 (IP: 192.168.88.31), buka folder rian

Berhasil!
dari IP: 192.168.88.31, folder rian tidak bisa dibuka
LANGKAH 10, MENAMBAH HARD DISK
saya akan menambahkan sebuah hard disk baru sebesar 1 Tb. Hard disk tersebut sudah saya pasang di file server.saya akan beri nama storage dan read only karena saya akan menggunakan storage untuk menyimpan file-file OS dan aplikasi yang dibutuhkan di jaringan.

pada bagian Storage, klik Volume Manager

Volume name: storage, Member disks: ada2(1.0TB), Filesystem type: ZFS
lalu klik OK


pada bagian Storage, klik Change Permissions

seperti gambar diatas lalu klik Change

pada bagian Sharing, Windows (CIFS), klik Add Windows (CIFS) Share

Name: storage, Path: /mnt/storage

Allow Guest Access: centang
lalu klik OK

Dari Komputer 1 buka shorcut file server
folder storage sudah muncul dan bisa diakses

buka folder storage, klik kanan, pilih New, klik Folder

Berhasil!
folder storage sudah read only
untuk menyimpan dan menghapus file-file di dalam folder storage dibutuhkan aplikasi WinSCP (download WinSCP disini http://winscp.net/eng/download.php)

dobel klik kiri ikon WinSCP

Host name: 192.168.88.101, User name: root, Password: 654321
lalu klik Login

Password: 654321

alamat folder storage: /mnt/storage

drag and drop file ke dalam folder storage

klik Copy



buka folder storage dari Komputer 1, pilih file yang akan dihapus, klik kanan, Delete

klik Yes

file di dalam folder storage tidak bisa di hapus dari Komputer 1

untuk menghapus file didalam folder storage dengan menggunakan WinSCP
pilih file yang akan dihapus, klik kanan, Delete

klik OK


file sudah terhapus
LANGKAH 11, SAVE CONFIG

login FreeNAS, pada bagian System, klik Settings
klik Save Config

klik OK

file config sudah tersimpan di komputer

untuk mengembalikan file config yang sudah disimpan
pada bagian System, klik Settings, klik Upload Config
LANGKAH 12, SHUTDOWN FREENAS
untuk mematikan/shutdown file server, dipakai aplikasi putty. Aplikasi putty memakai tipe koneksi SSH. Pastikan SSH sudah ON di FreeNASdownload aplikasi putty disini http://www.putty.org/

dobel klik kiri untuk membuka aplikasi putty

Host Name (or IP address): 192.168.88.101
lalu klik Open

klik Yes

login as: root
password: 654321
untuk shutdown komputer FreeNAS, ketik:
shutdown –p now
lalu tekan Enter
LANGKAH 13, MAP NETWORK DRIVE
network drive adalah file folder yang berada di sebuah komputer yang terpisah dan saya ingin bisa terbaca seperti lokal drive (C / D / E / dst)kenapa saya harus lakukan ini?
karena saya sering melihat para pemakai komputer di jaringan saya, pada saat menyimpan pekerjaannya di microsoft office, mereka langsung save dan bukan save as. Default file location microsoft office word 2007 di windows 7 adalah C:\users\NAMA KOMPUTER\Documents\. Hal itu normal karena pasti mereka berpikiran jika sudah klik save artinya sudah tersimpan. Masalahnya disini adalah komputer yang mereka pakai di deep freeze, dan mereka tidak akan menemukan file-file lagi jika komputer sudah di restart.
untuk itulah saya akan membuat folder titip di file server terbaca sebagai lokal drive Z, kemudian saya akan merubah default file location microsoft office word 2007 di windows 7 C:\users\NAMA KOMPUTER\Documents\ menjadi Z:\

klik kanan pada folder titip, klik Map network drive

biarkan saja default lalu klik Finish

folder titip sudah terbaca sebagai lokal drive

buka microsoft office word 2007, klik ikon panah Customize Quick Access Toolbar
lalu klik More Commands

pada bagian Save, klik Browse di Default file location

pilih titip(\\192.168.88.101) (Z:), lalu klik OK

Default file location sudah berubah menjadi Z:\

klik OK
LANGKAH 14, MENGGANTI USB FLASH DISK
USB flash disk ada usianya, suatu ketika akan rusak dan tidak bisa dipakai lagi. Disini flash disk tersebut adalah USB flash disk dimana terdapat install-an FREENAS beserta dengan konfigurasinya dan yang mana file Save Config-nya hilang/tidak ada.PERTAMA, Persiapkan USB flash disk yang baru, Install FREENAS dengan mengikuti LANGKAH 1 diatas.
KEDUA, Rubah password dengan mengikuti LANGKAH 3 diatas.
KETIGA, karena USB flash disk-nya baru maka file konfigurasi FREENAS hilang, seluruh harddisk tidak terlihat. Untuk melihat seluruh harddisk yang ada, pada jendela Storage klik View Disks
Seperti terlihat diatas, ada 4 buah harddisk dengan format ZFS, tapi kini semuanya tidak terlihat di Storage.
KEEMPAT, untuk menampilkan lagi harddisk-harddisk tersebut, pada jendela Storage pilih Auto Import Volume
Disini seperti terlihat dibawah adalah harddisk dengan nama titip
Klik Import Volume
KELIMA, ulangi lagi untuk harddisk-harddisk yang lain sampai semua terlihat.
KEENAM, membuat user, ulangi LANGKAH 4 diatas untuk user rian dan titip. Jika ada user-user yang lainnya maka buat lagi dengan cara yang sama.
KETUJUH, membuat Windows (CIFS) Share, ulangi LANGKAH 6 diatas untuk Windows (CIFS) Share: rian dan titip. Untuk user-user yang lain caranya sama.
KEDELAPAN, konfigurasi folder rian, ulangi LANGKAH 9 diatas untuk folder rian agar hanya bisa di akses dari IP 192.168.88.30
cukup sampai disini, semoga bermanfaat






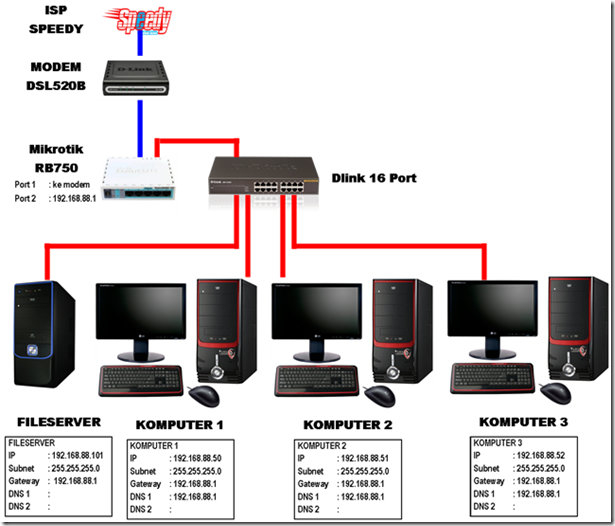

gan, ane dah ikutin semua seperti diatas, tp kok ga bisa di connect ya ke freenas
ReplyDeletemungkin ada masalah di IP, saya pakai mikrotik, jika tidak pakai mikrotik ganti aja semua angka 88 menjadi angka 1
Deletelengkap sekali tutorialnya gan, semoga makin berkah ilmunya, trimakasih....
ReplyDeletebro, itu si bro nginstall freenas nya d flash disk kan? kalo misalnya gw install d hdd bisa ga (freenas pake 1 hdd yang d dalamnya os freenas nya sama data kita) biasa kalo d windows itu C:// buat freenas trus D://buat data kita.
ReplyDeleteDH,
ReplyDeleteKALO UDAH ADA DATA DENGAN FORMAT LINUS (CENTOS) APA UDAH OTOMATIS KEBACA TERMOUNT BILA MENGGUNAKAN FREENAS INI; APA MASIH NGEMOUNT? TENTU DATA NGGAK HILANG?
GIMANA MAS. TERIMAKASIH
kk permisi ada yang tau gak cara tampilan klien dengan memasukan alamat di web browser, kayak google drive gitu
ReplyDeleteMas kl sebagian besar client menggunakan laptop tanpa kabel lan ga masalah kan ya?apa harus pakai kabel lan?
ReplyDeletelengkap bener nih cakep
ReplyDeleteMas, gmn cara backup data yg ada di file server freenas ini?
ReplyDeletetks
halo gan,,, makasih banged Tutornya,,,
ReplyDeleteijin pake yaa,,,
btw setelah saya coba, ada ga caranya untuk share printer di Freenas, mohon bantuannya gan...
thanks ya
Slant
empat jempol, ... mantafff
ReplyDeleteMakasih mas tutornya ,, semoga berkah..
ReplyDeleteOya cara pdc di freenas gemana yaa?
lengkap gan. tq yaa. izin ikut share ya
ReplyDeletemantep mas tutorialnya! membantu sekali, terima kasih :D
ReplyDeleteThis comment has been removed by the author.
ReplyDeletemakasih mas tutorialnya, sya disini masih pemula banget, mau nanya saya mau instal freenas di harddisk yg sebelumnya udah pernah diinstal windows. tapi saya pengen data2 di harddisk itu tetp terbaca tanpa diformat, bisa ga ya? jadi saya instal freenas nya di partisi c nya aja, yg d nya ga diformat.
ReplyDeletemakasih min infonya
ReplyDeletealat pemisah lcd
Makasih gan atas ilmu yang di bagikan , smoga berkah
ReplyDeleteIni sangat bermanfat
ReplyDeletealat cuci ultrasonic