Membuat File Server Sederhana Dengan Turnkey File Server
Kenapa saya harus memakai file server? Apakah harddisk PC saya penuh? Apakah khawatir file-file saya rusak karena virus?
Pertama, Management file Saya ingin semua file-file saya terkumpul rapi di satu PC yang bisa saya akses tidak hanya dari satu PC saja
Kedua, Virus Free & Cost-Free Turnkey File Server open source turunan dari Ubuntu, no virus
Ketiga, Aksesibilitas File-file bisa diakses lebih dari satu PC dengan cepat.
Bisa Download Pdf-nya disini
Di tutorial ini Turnkey File Server saya pakai di warnet sebagai Network Attached Storage dan bisa diterapkan di rumah, sekolah, kantor, klinik, dan lain-lain. Saya telah memakai selama 4 tahun dan berjalan sesuai dengan 3 point diatas.
Dlink 8 port switch


LANGKAH 2, KONFIGURASI BIOS
Masih di BIOS, tekan F10
LANGKAH 3, PROSES INSTALASI TURNKEY FILE SERVER
 Isikan sesuai dengan Topologi Jaringan anda.
Isikan sesuai dengan Topologi Jaringan anda.
Sekarang saya sudah bisa menyimpan file di dalam folder titip atau di dalam folder storage, dan saya juga bisa menghapus file yang ada di dalam kedua folder tersebut dengan mudah dari komputer mana saja dalam jaringan
Bagaimana saya melakukannya?
Pertama, Management file Saya ingin semua file-file saya terkumpul rapi di satu PC yang bisa saya akses tidak hanya dari satu PC saja
Kedua, Virus Free & Cost-Free Turnkey File Server open source turunan dari Ubuntu, no virus
Ketiga, Aksesibilitas File-file bisa diakses lebih dari satu PC dengan cepat.
Bisa Download Pdf-nya disini
Di tutorial ini Turnkey File Server saya pakai di warnet sebagai Network Attached Storage dan bisa diterapkan di rumah, sekolah, kantor, klinik, dan lain-lain. Saya telah memakai selama 4 tahun dan berjalan sesuai dengan 3 point diatas.
Dibawah ini adalah langkah-langkah yang sudah saya lakukan dan berhasil. Untuk yang baru kenal Turnkey File Server ikuti saja langkah-langkahnya dan jika ingin memakai pilihan yang berbeda silahkan
LANGKAH 1, PERSIAPAN
Satu buah PC dengan spesifikasi: Motherboard Asus P5KPL-AM-SE, Processor Intel P4 2.8GHz, RAM 512MB, Harddisk SEAGATE 1 TB, Samsung DVD Drive (spesifikasi anda mungkin berbeda, that’s OK, tidak masalah)
Monitor, keyboard, dan mouse hanya dipakai saat proses instalasi
Dlink 8 port switch
2 buah kabel LAN (RJ45)
Topologi Jaringan yang saya gunakan seperti pada gambar di bawah, Jika anda ingin berbeda silahkan
LANGKAH 2, KONFIGURASI BIOS
Download dulu di http://www.turnkeylinux.org/fileserver, burning dulu file iso nya dengan http://cdburnerxp.se/en/download atau yang lainnya.
Hidupkan komputer, masuk bios dengan menekan F1 atau F2 atau DELETE atau lihat disini http://www.cpucare.net/Hardware/BIOS/Access_BIOS.htm , pastikan first boot: DVD dan second boot: Hdd
Masukan CD/DVD Turnkey File Server ke dalam DVD drive
Masih di BIOS, tekan F10
LANGKAH 3, PROSES INSTALASI TURNKEY FILE SERVER
Ketikan sesuai dengan keinginan anda, disini saya ketik 4321
Ketikan sama dengan sebelumnya, disini saya ketik lagi 4321
Ketikan sesuai dengan keinginan anda, disini saya ketik 4321
Ketikan sama dengan sebelumnya, disini saya ketik lagi 4321
Pilih Skip lalu tekan Enter
Pilih Skip lalu tekan Enter
Pilih Static IP lalu tekan Enter
Isikan seperti diatas, pilih Apply kemudian tekan Enter
pilih Back lalu tekan Enter
Pilih Reboot, pilih <Select> lalu tekan Enter
Tunggu, komputer akan secara otomatis restart…
Proses instalasi Turnkey File Server SELESAI
LANGKAH 4, CARA LOGIN KE TURNKEY FILE SERVER
Lihat lagi gambar Topologi Jaringan pada LANGKAH 1 diatas
Dari komputer BILLING SERVER (Windows 7 atau Windows XP), buka browser Mozilla Firefox atau Google Chrome atau yang lainnya
Ketik: https://192.168.88.101:12321
Tekan Enter
klik I Understand the Risks
klik Add Exception
Klik Confirm Security Exception
Username : root
Password : 4321
Klik Login
LANGKAH 5, KONFIGURASI TURNKEY FILE SERVER
Komputer BILLING SERVER sudah bisa mengakses Turnkey File Server. selanjutnya saya akan konfigurasi Turnkey File Server agar bisa saya gunakan sebagai Network Attached Storage
Pada Menu, Klik Servers >> klik Samba Windows File Sharing
Pada bagian Global Configuration,
Karena jaringan saya semua komputer memakai OS: Windows maka klik Windows Networking
Kemudian pada bagian Samba Users
Klik Configure Automatic Unix and Samba user synchronisation
Centang semua seperti gambar diatas lalu klik Apply
Masih di bagian Samba Users
Klik Configure Automatic Unix and Samba group synchronisation
Centang semua seperti gambar diatas lalu klik Apply
Dan pada bagian bawah
Klik Restart Samba Servers
Note : Setiap kali melakukan perubahan di Turnkey File Server, jangan lupa klik Restart Samba Servers
LANGKAH 6, MEMBUAT USER DI TURNKEY FILE SERVER
Pada Menu, klik System >> klik Users and Groups
pada Lokal Users, klik Create a new user
Disini saya akan membuat user dengan nama: titip, atau kalian bisa memakai nama yang lain
User titip ini akan diakses oleh semua komputer. File yang disimpan di Turnkey File Server bisa diambil atau dihapus dari komputer-komputer yang ada di jaringan.
Username : titip
Real name : titip
lalu di bagian bawah klik Create
LANGKAH 7, MERUBAH PASWWORD USER
Pada Menu, klik System >> klik Change Passwords
Klik titip
disini saya biarkan kosong, supaya user titip bisa diakses oleh semua komputer di jaringan dengan mudah.
Kemudian klik Change
LANGKAH 8, MEMBUAT SHORTCUT UNTUK MEMBUKA USER TITIP
Kembali ke komputer BILLING SERVER,
Di Desktop komputer, klik kanan mouse >> New >> Shortcut
Ketik: \\192.168.88.101
Klik Next
Biarkan default, atau bisa ganti dengan nama yang lain
Klik Finish
Shortcut Turkey File Server di Desktop
Dobel klik kiri mouse pada shortcut untuk membuka user titip
Ketik: titip
Catatan: Agar Windows Security diatas tidak selalu muncul setiap kali kita mengakses user titip, centang Remember my credentials
Klik OK
Akan terlihat 3 shared folder: cdrom, storage, titip
Saya buat shorcut dengan cara yang sama seperti diatas semua komputer di jaringan
HASILNYA:
Sekarang saya sudah bisa menyimpan file di dalam folder titip atau di dalam folder storage, dan saya juga bisa menghapus file yang ada di dalam kedua folder tersebut dengan mudah dari komputer mana saja dalam jaringan
PERMASALAHAN: Saya ingin menyimpan file-file aplikasi (software, game, video) yang dibutuhkan oleh semua komputer yang ada di jaringan tapi file-file tersebut hanya bisa di copy dan tidak bisa dihapus dari komputer mana saja di dalam jaringan tersebut. Hanya Administrator saja yang bisa. Saya ingin file-file tersebut di dalam folder storage, sedangkan folder titip saya biarkan bebas untuk siapa saja
Bagaimana saya melakukannya?
PENYELESAIAN:
Login ke Turnkey File Server (lihat lagi LANGKAH 4, CARA LOGIN KE TURNKEY FILE SERVER)
Pada Menu, klik Servers >> klik Samba Windows File Sharing
Saya akan edit storage,
Dobel klik kiri mouse pada storage
Klik File Permissions
Pada Writable? centang No
Klik Save
Catatan: Jangan lupa klik Retart Samba Servers (lihat lagi LANGKAH 5, KONFIGURASI TURNKEY FILE SERVER)
SELESAI
PERMASALAHAN: Bagaimana cara saya menyimpan file-file aplikasi (software, game, video) di dalam folder storage yang sekarang sudah terkunci?
PENYELESAIAN:
Saya memakai aplikasi WinSCP, download aplikasinya di http://winscp.net/eng/download.php
Install dulu aplikasi WinSCP-nya
Setelah selesai install buka aplikasi WinSCP
Host name : 192.168.88.101
user name : root
Password : 4321
Klik Login
klik Yes
Alamat folder storage adalah: /root/srv/storage
Cara memasukkan file adalah Drag and Drop yaitu pilih file di dalam folder A, pada bagian yang berwarna biru transparan, klik kiri mouse dan tahan terus sambil geser ke atas ke arah B dan lepaskan mouse
klik OK
proses pemindahan file sedang berlangsung, lama proses tergantung dari besarnya file
Kemudian untuk menghapus file di dalam folder storage, pilih file yang akan dihapus
Pada Menu WinSCP, klik tanda silang merah (delete)
klik OK
SELESAI
PERMASALAHAN: Bagaimana saya mematikan PC Turnkey File Server yang tidak ada monitor, keyboard dan mousenya?
PENYELESAIAN:
Buka aplikasi Putty
Host Name (or IP address) : 192.168.88.101
klik Open
klik Yes
login as: root
Tekan Enter
password: 4321
Tekan Enter
UNTUK REBOOT, ketikkan:
lalu tekan Enter
UNTUK SHUTDOWN, ketikkan:
lalu tekan Enter
Demikianlah Cara Membuat File Server Sederhana dengan Turnkey File Server, Semoga Bermanfaat
Demikianlah Cara Membuat File Server Sederhana dengan Turnkey File Server, Semoga Bermanfaat















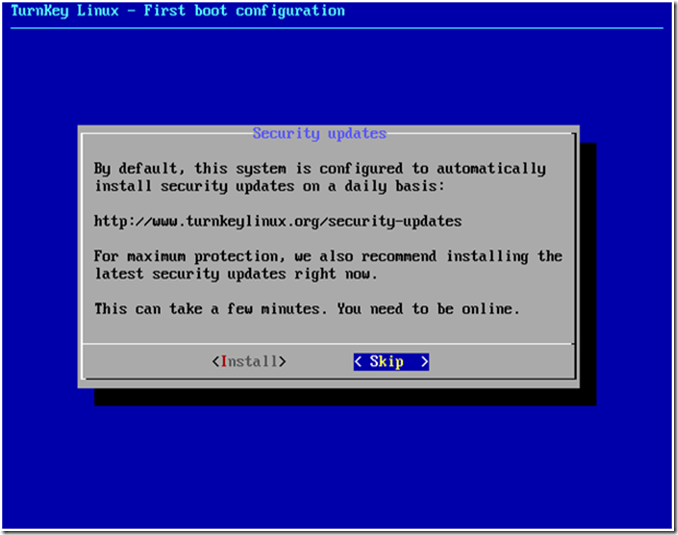














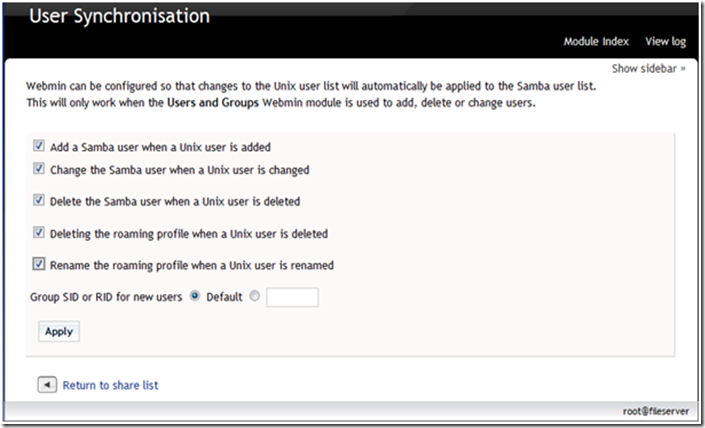



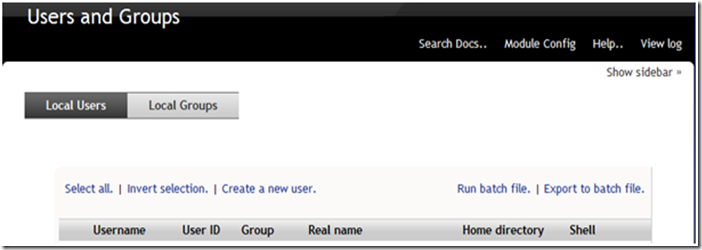







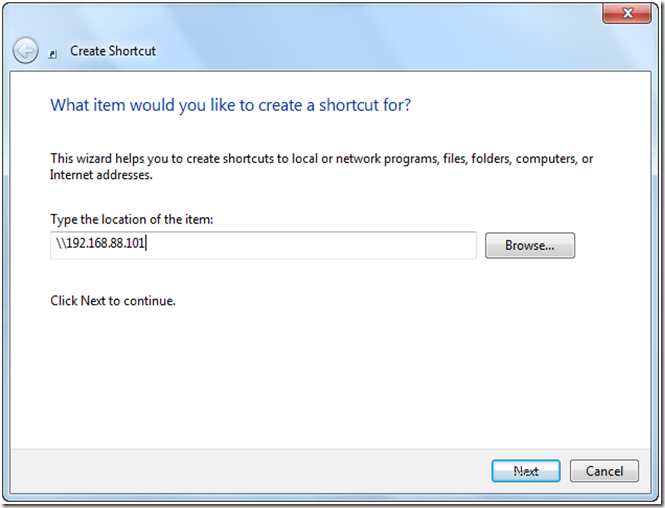


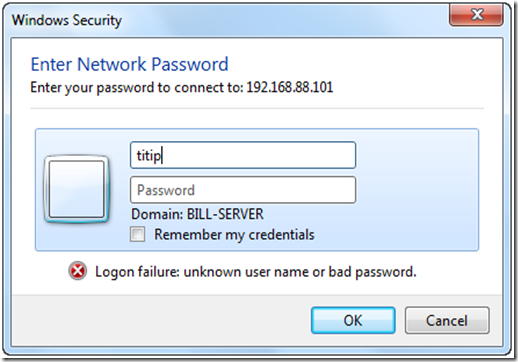









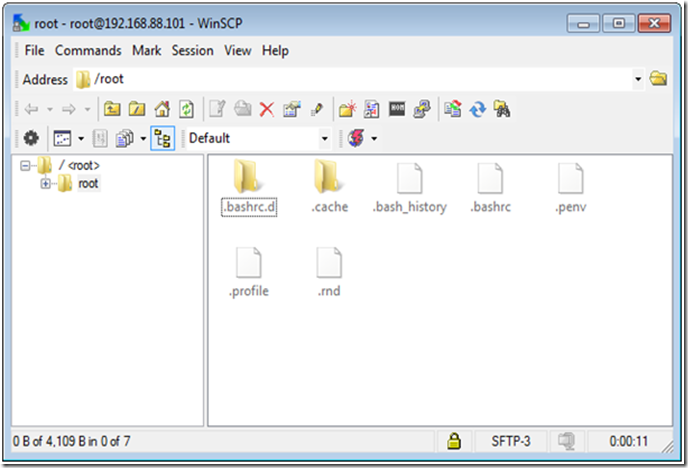



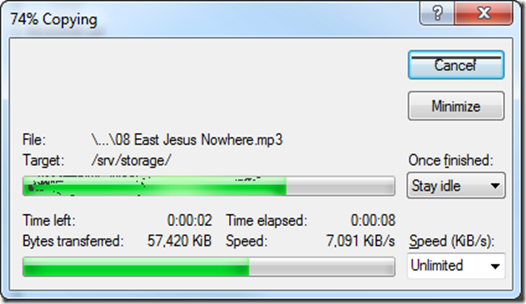

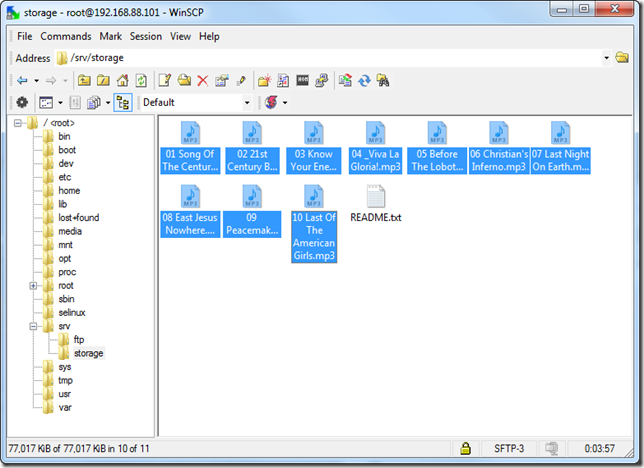







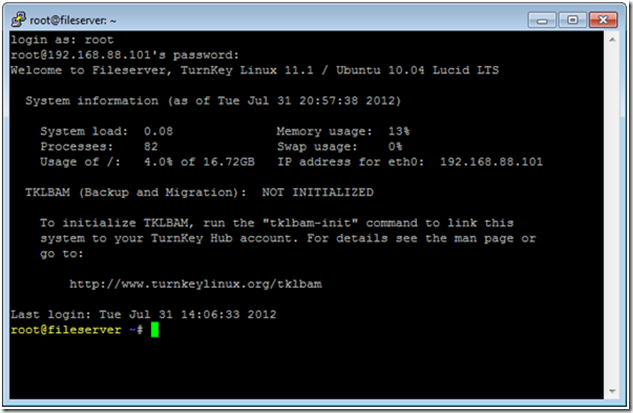
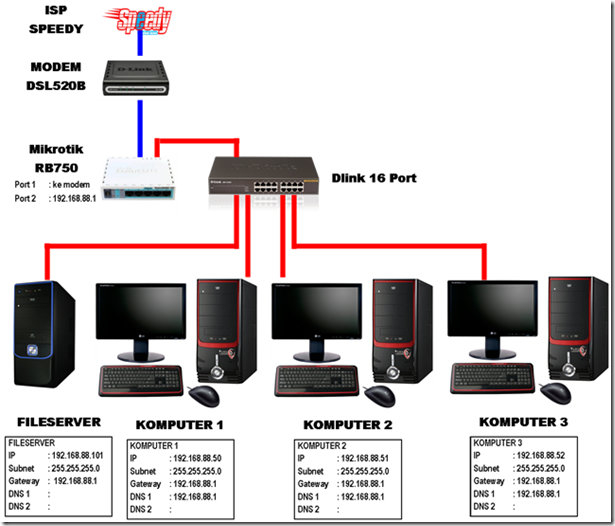


saya punya jaringan dengan ip : 192.168.1.2 (untuk komp.billing), dan 192.168.1.3 dst (untuk komp. user) untuk bisa menggunakan turnkey file server yang seperti anda gunakan kirakira seperti apa topologi jaringannya? mkasih seblumnya bro...
ReplyDeletekalo menambah HDD windows NTFS gimana caranya bang?
ReplyDeletemas kalo pake turnkey linux ini apa bs diset network drive kaya kalo pake freeNAS
ReplyDelete